Commencer avec Recordit
Bienvenue dans le guide ultime d'utilisation Recordit ! Que vous capturiez du gameplay, enregistriez des didacticiels ou diffusiez en direct, ce guide vous guidera à travers la configuration, les fonctionnalités, l'activation et les meilleures pratiques pour tirer le meilleur parti de votre expérience d'enregistrement d'écran.
1. Téléchargez et installez Recordit
1.1 Télécharger Recordit
Localisez le Téléchargement Gratuit bouton ci-dessous pour votre système d'exploitation (Windows/macOS) et cliquez dessus et attendez que le Recordit fichier d'installation à enregistrer sur votre appareil.
1.2 Install Recordit
- Sous Windows
Localisez le fichier téléchargé recordit.exe fichier dans votre Téléchargements dossier, double-cliquez sur le fichier pour exécuter le Recordit installateur.
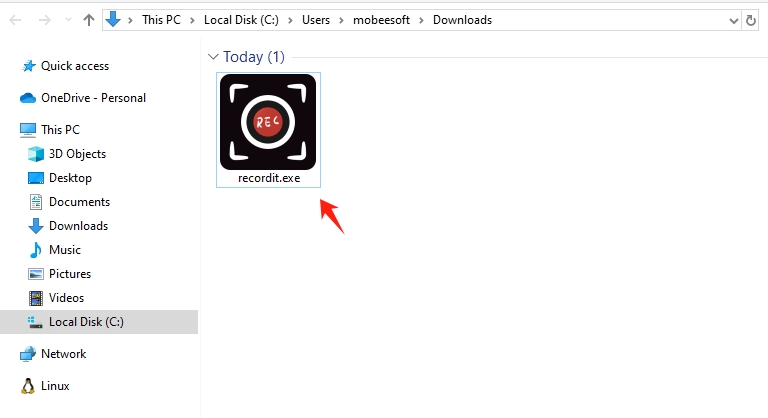
Choisissez la langue préférée et acceptez les Contrat de licence.
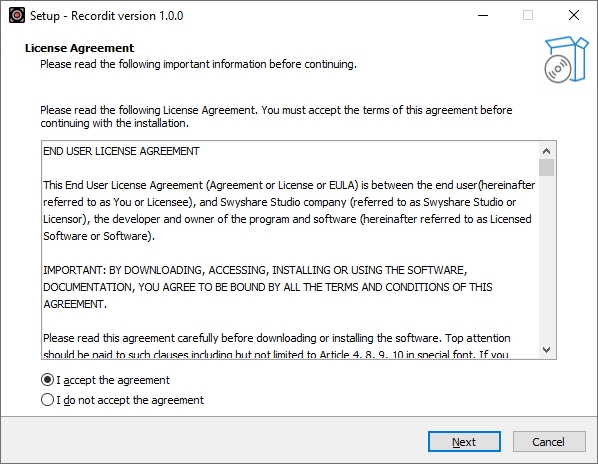
Définissez des tâches supplémentaires si nécessaire, puis démarrez le processus de configuration.
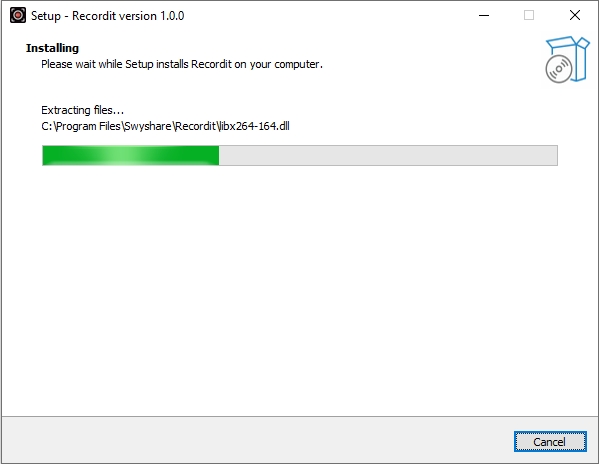
Attendez que l'installation soit terminée, puis cliquez sur Finition . Après l'installation, ouvrez Recordit depuis le menu Démarrer ou le raccourci du bureau.
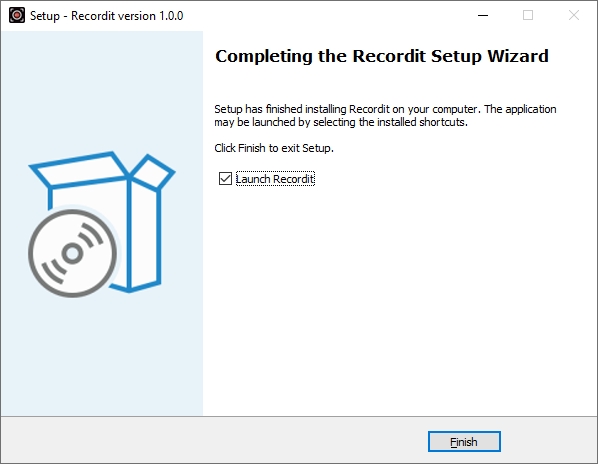
- Sur Mac
Ouvrez le fichier téléchargé .dmg fichier pour extraire l'application.
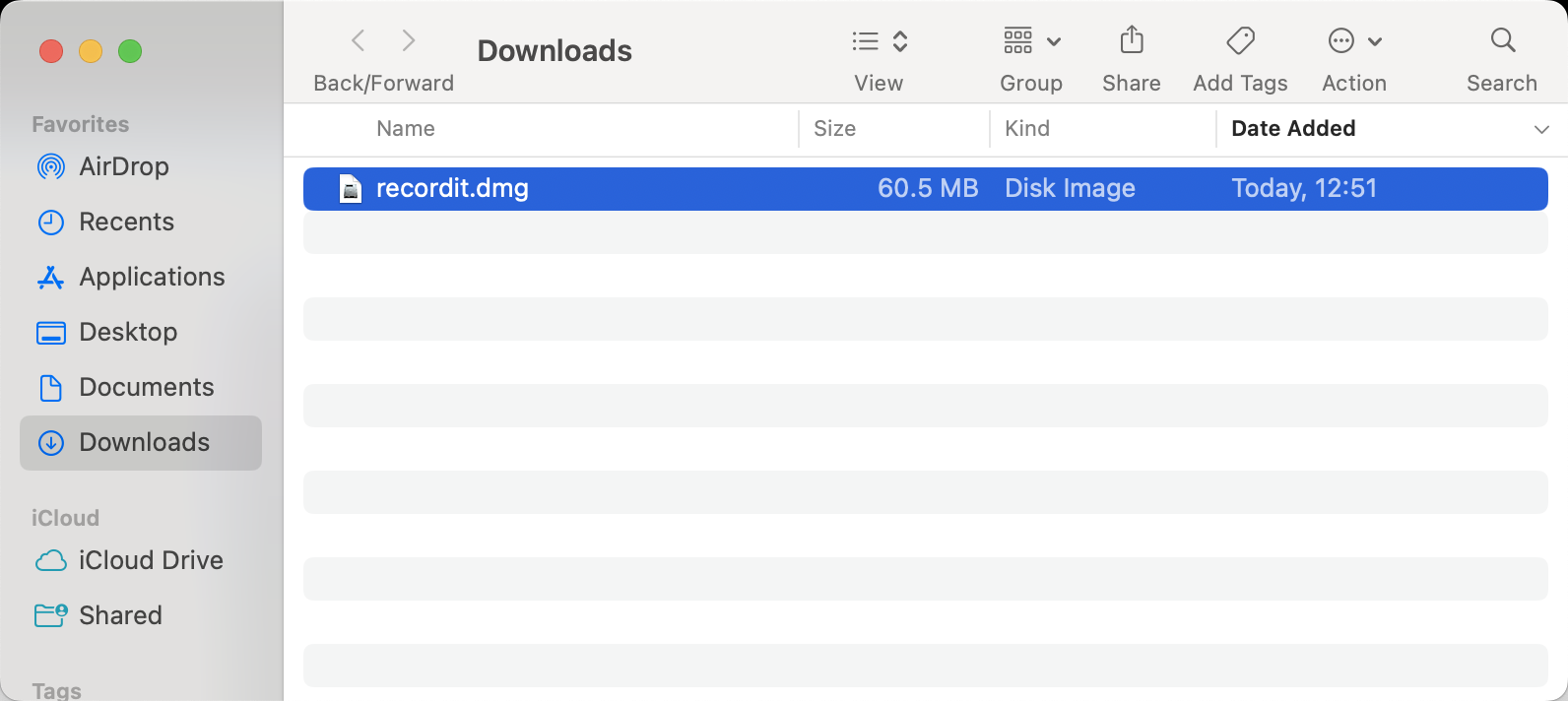
Faites glisser le Se souvient application dans votre Applications dossier.
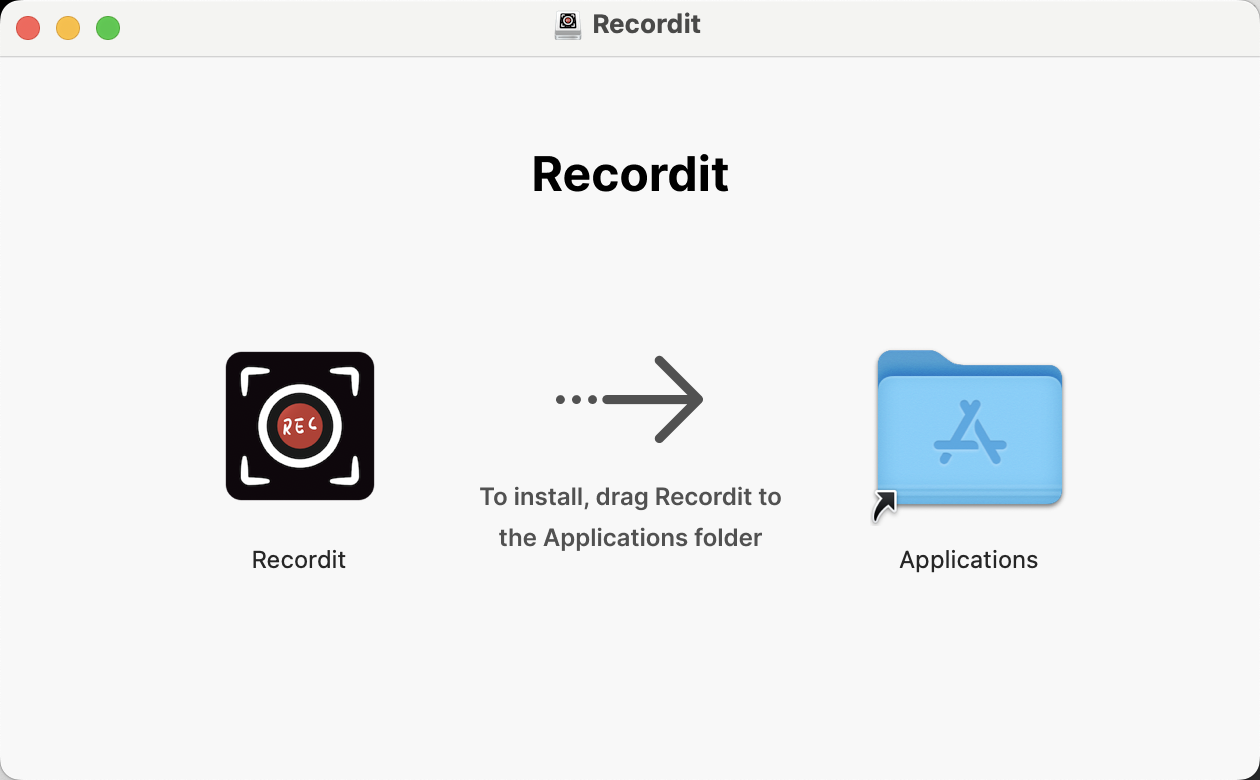
Ouvrez le Applications dossier et double-cliquez sur Se souvient pour démarrer le programme.
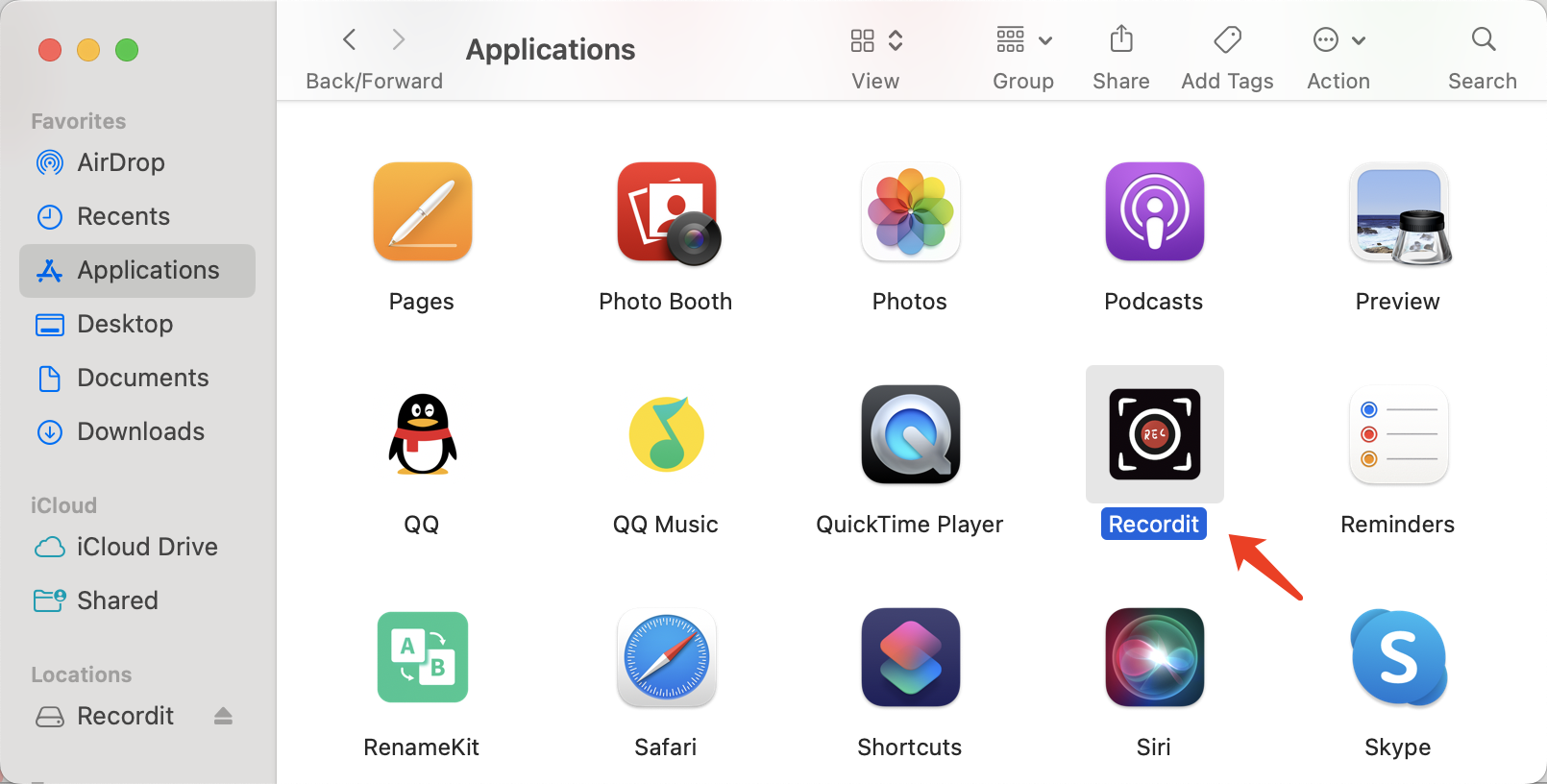
2. S'inscrire Recordit
Pour débloquer toutes les fonctionnalités de Recordit , suivez ces étapes pour activer votre licence :
Pour débloquer toutes les fonctionnalités de Recordit , s'il vous plaît, allez à la Recordit page de tarification pour acheter une licence.
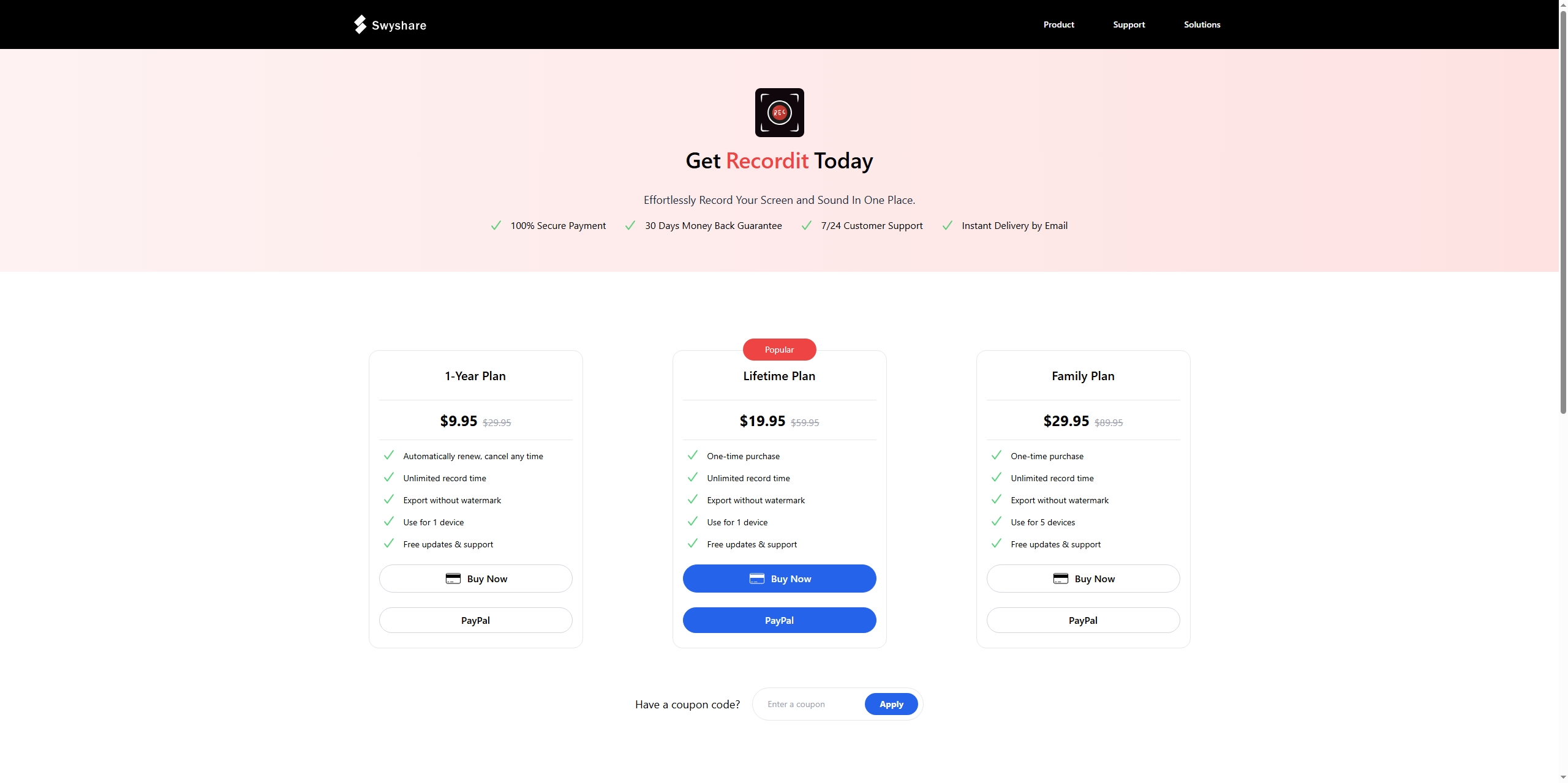
Après l'achat, vous recevrez un e-mail avec les informations de votre commande, localisez la clé de licence et copiez-la.
Sur le Recordit interface principale, cliquez sur Registre bouton dans le coin supérieur droit de l'interface.
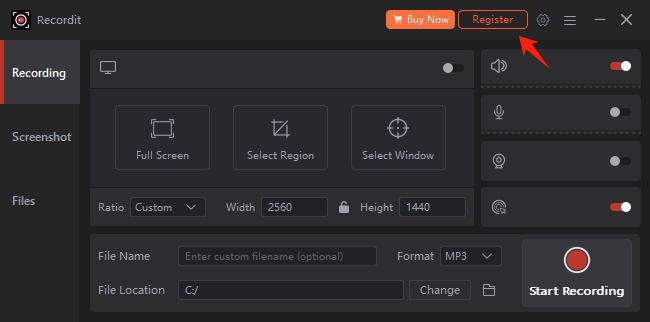
Saisissez votre clé de licence et cliquez sur Registre Attendez quelques secondes et votre Recordit le compte sera activé avec un accès complet.
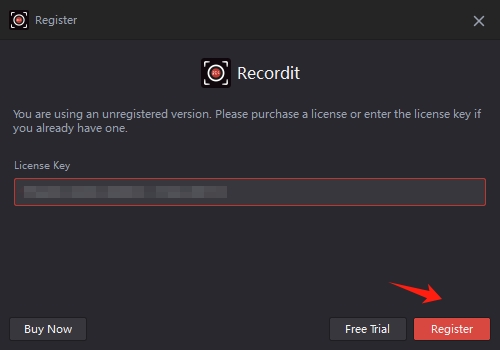
3. Recordit Paramètres
Pour personnaliser votre expérience d’enregistrement, cliquez sur le logiciel « Paramètres ” pour régler les paramètres suivants :
Paramètres d'enregistrement :
- Format de sortie : Sélectionnez MP4, AVI, FLV, GIF, MP3, AAC, FLAC.
- Emplacement du fichier : Sélectionnez le dossier de destination pour enregistrer les enregistrements vidéo ou audio.
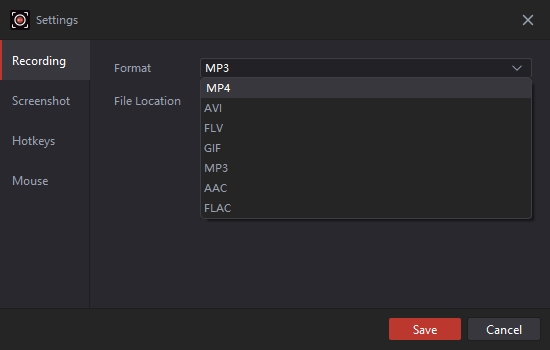
Paramètres des captures d'écran :
- Format de sortie : Sélectionnez PNG ou JPG.
- Emplacement du fichier : Sélectionnez le dossier de destination pour enregistrer les captures d'écran capturées.
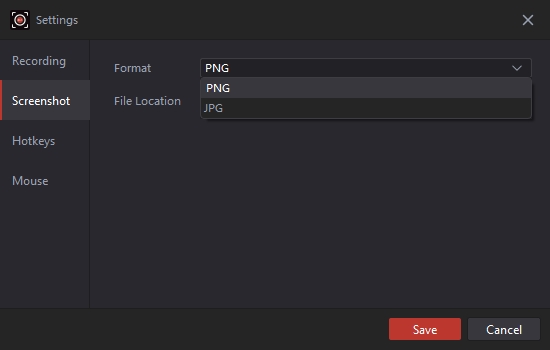
Raccourcis clavier :
- Démarrer/arrêter l'enregistrement :De F1 à F10.
- Capturer Capture d'écran :De F1 à F10.
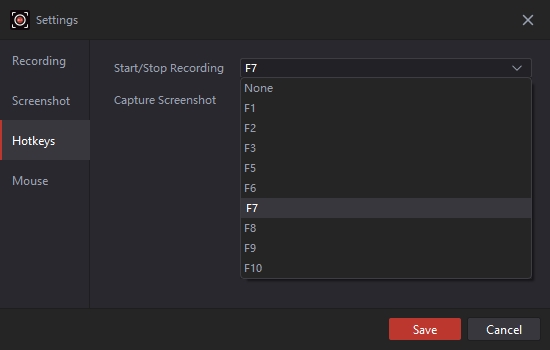
Souris :
- Capturer le curseur de la souris ou non
- Ajouter un effet de souris ou non
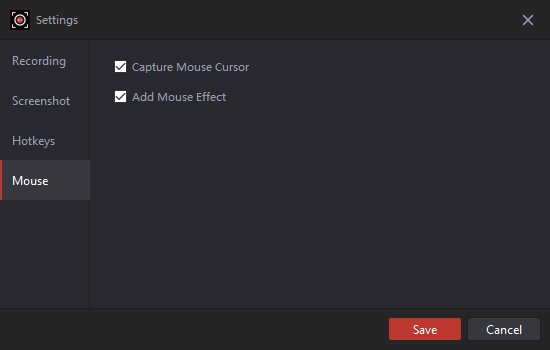
4. Commencez l'enregistrement avec Recordit
4.1 Écran d'enregistrement
Lorsque vous lancez Recordit , tu seras sous Recordit Mode d'enregistrement d'écran par défaut.
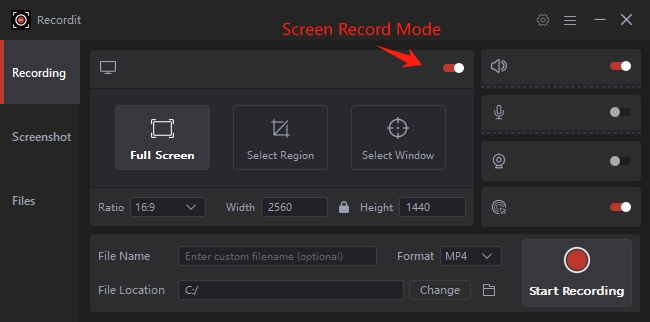
1) Personnaliser les paramètres d'enregistrement
Avant l'enregistrement, vous pouvez définir les paramètres souhaités sur l'interface principale du logiciel en fonction de vos besoins :
- Sélectionnez la zone de votre écran : Plein écran, région ou fenêtre spécifique.
- Sélectionnez le ratio : Choisissez un rapport hauteur/largeur prédéfini (par exemple, 16:9, 9:16, 4:3, 1:1)
- Sélectionnez la largeur et la hauteur :Entrez la résolution souhaitée pour votre enregistrement.
- Sélectionner la source audio : Choisissez d'enregistrer le son du système, l'entrée du microphone ou les deux.
- Activer la webcam : Activez votre webcam pour inclure une superposition d'image dans l'image pendant l'enregistrement.
- Afficher le curseur de la souris : Décidez si vous souhaitez inclure le curseur de la souris et utiliser l'effet de la souris dans votre enregistrement.
- Renommer les fichiers : Définissez des noms personnalisés pour vos fichiers enregistrés.
- Sélectionner le format : Choisissez le format de votre enregistrement, tel que MP4, GIF ou MP3.
- Sélectionnez l'emplacement du fichier :Choisissez le dossier de destination dans lequel vos enregistrements seront sauvegardés.
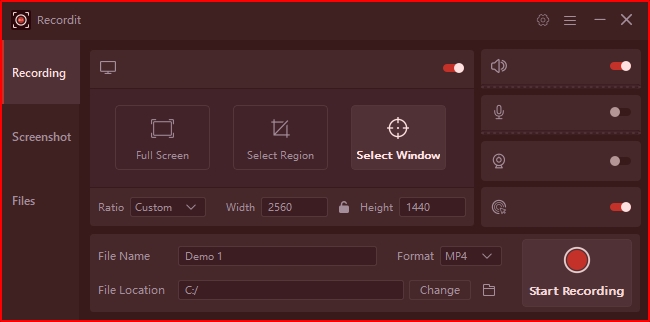
2) Démarrer l'enregistrement
Cliquez sur Démarrer l'enregistrement et Recordit commencera à capturer l'écran en temps réel.
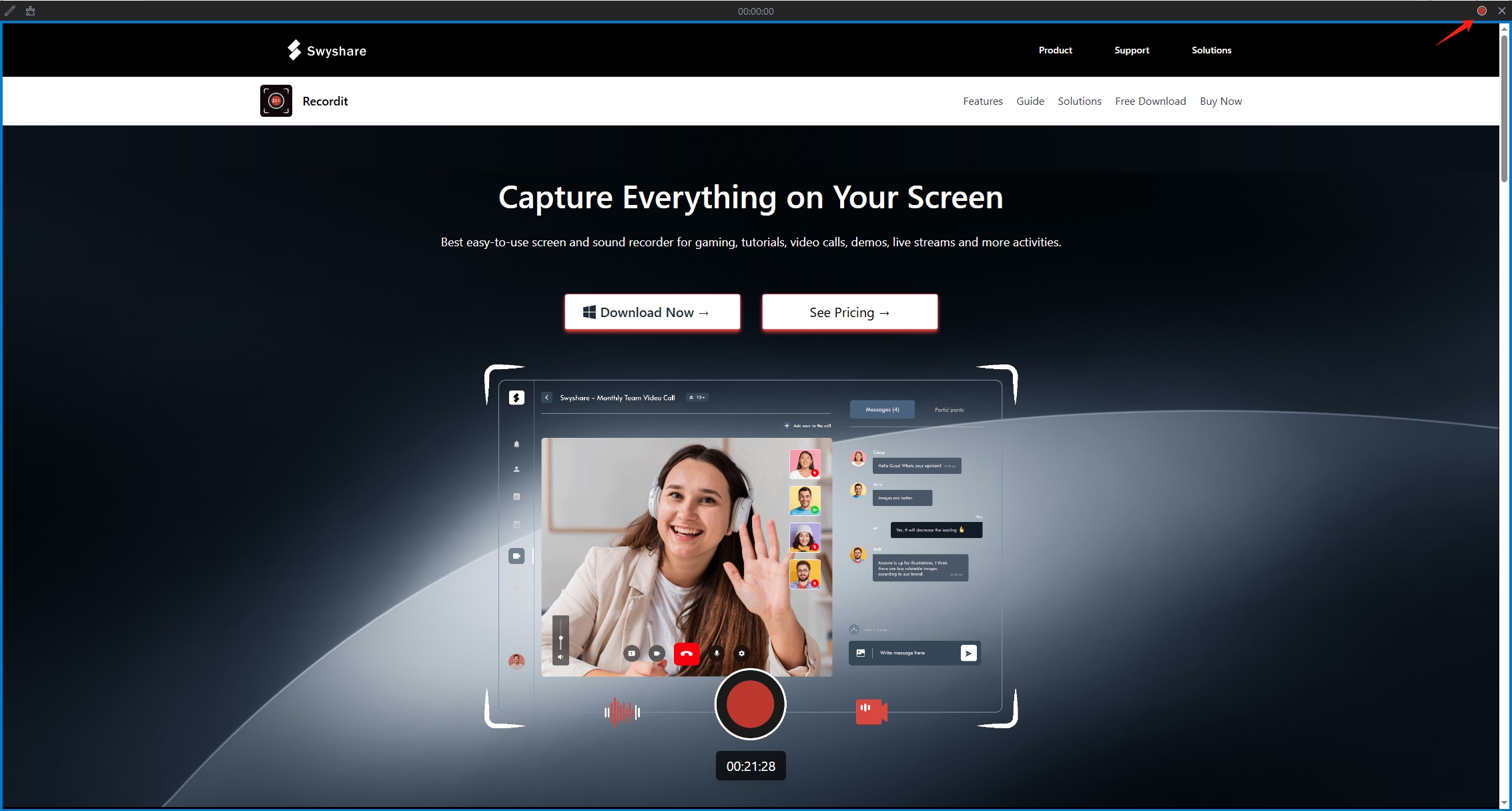
3) Arrêter l'enregistrement
Lorsque vous avez terminé, cliquez sur le bouton Arrêter l'enregistrement bouton et votre capture d'écran sera automatiquement enregistrée dans le dossier choisi.
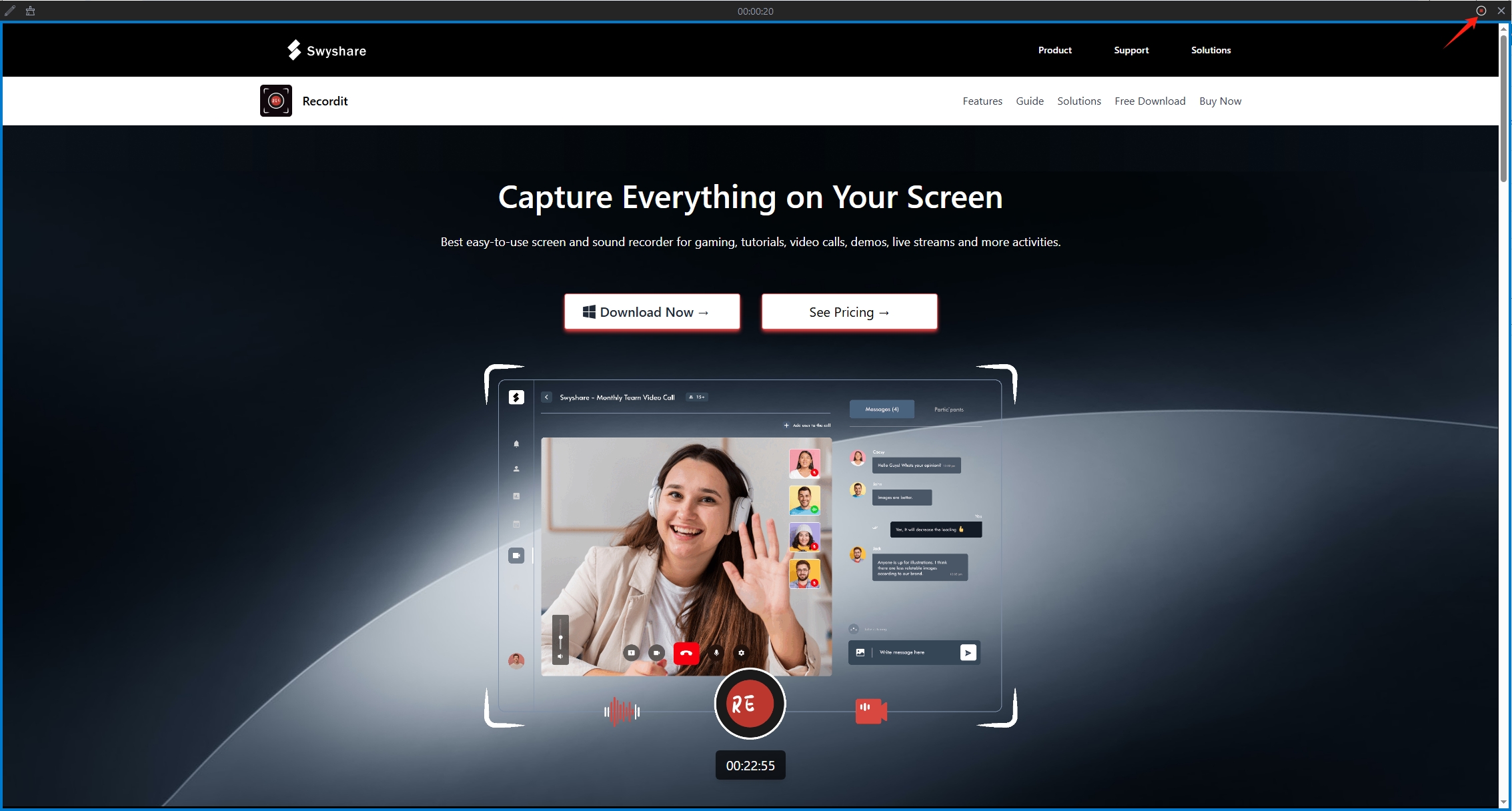
4.2 Enregistrer uniquement l'audio
Si vous souhaitez enregistrer rapidement uniquement l'audio, désactivez simplement le mode écran et Recordit enregistrera l'audio sur votre appareil au format MP3 par défaut.
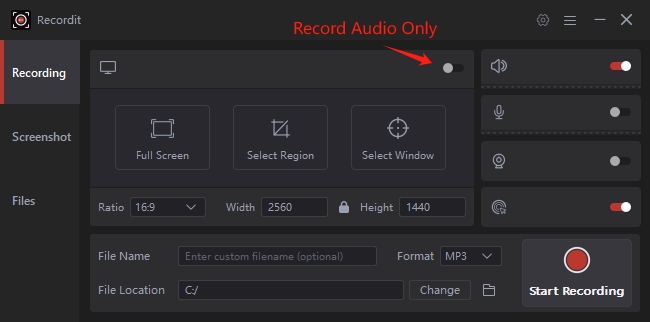
5. Prenez des captures d'écran avec Recordit
Accédez au « Capture d'écran Onglet » > Sélectionnez le format de l’image et l’emplacement du fichier > Cliquez et faites glisser pour sélectionner la partie de votre écran que vous souhaitez capturer (comme vous le feriez pour l’enregistrement) > Cliquez sur l’icône Capture et Recordit enregistrera la capture d'écran capturée dans le dossier de destination.
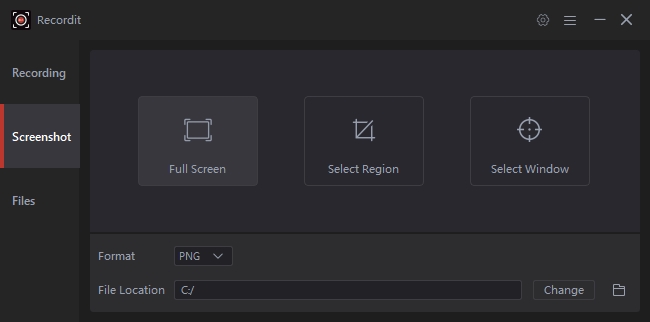
6. Rechercher des enregistrements et des images capturées
Recordit organise tout votre contenu enregistré et vos images capturées dans un seul endroit pratique – le « Fichiers ” onglet. Vous pouvez aller dans « Fichiers », cliquer sur l'icône « Ouvrir le dossier » ou double-cliquer sur le fichier pour l'ouvrir en local.
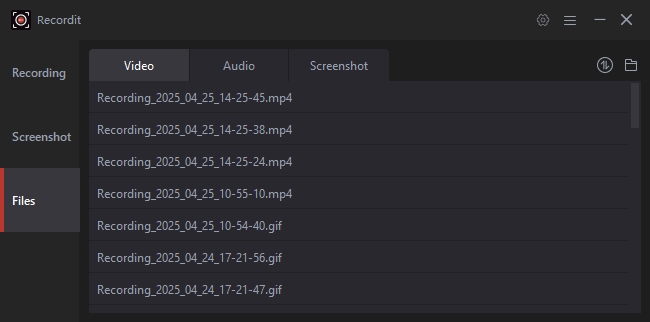
7. Plus de FAQ
1) Puis-je modifier l’emplacement de sauvegarde de mes enregistrements ?
Oui, Recordit permet de choisir un dossier spécifique pour chaque session d'enregistrement, mais assurez-vous que vous disposez des droits d'administrateur pour créer un dossier sur le disque local.
2) Que dois-je faire lors de la capture d'un écran noir ?
Si vous rencontrez des problèmes d'écran noir, essayez de les résoudre avec ces solutions >>>
3) Combien de temps puis-je enregistrer avec Recordit ?
- Version gratuite : Jusqu'à 10 minutes par enregistrement.
- Version payante : Offre un temps d'enregistrement plus long (durée illimitée).
4) Puis-je annoter mon écran pendant l'enregistrement avec Recordit ?
Oui, Recordit propose l'outil de dessin pour vous aider à annoter pendant l'enregistrement.
5) Est-ce que Recordit consomme beaucoup de CPU ou de RAM ?
Non, Recordit Conçu pour être léger et minimaliste, il consomme généralement très peu de ressources processeur et de RAM lors de ses opérations de base, notamment dans les cas suivants :
- Enregistrement de petites zones de l'écran
- Capture d'une activité d'écran plus lente (comme une interface utilisateur statique ou un mouvement de souris)