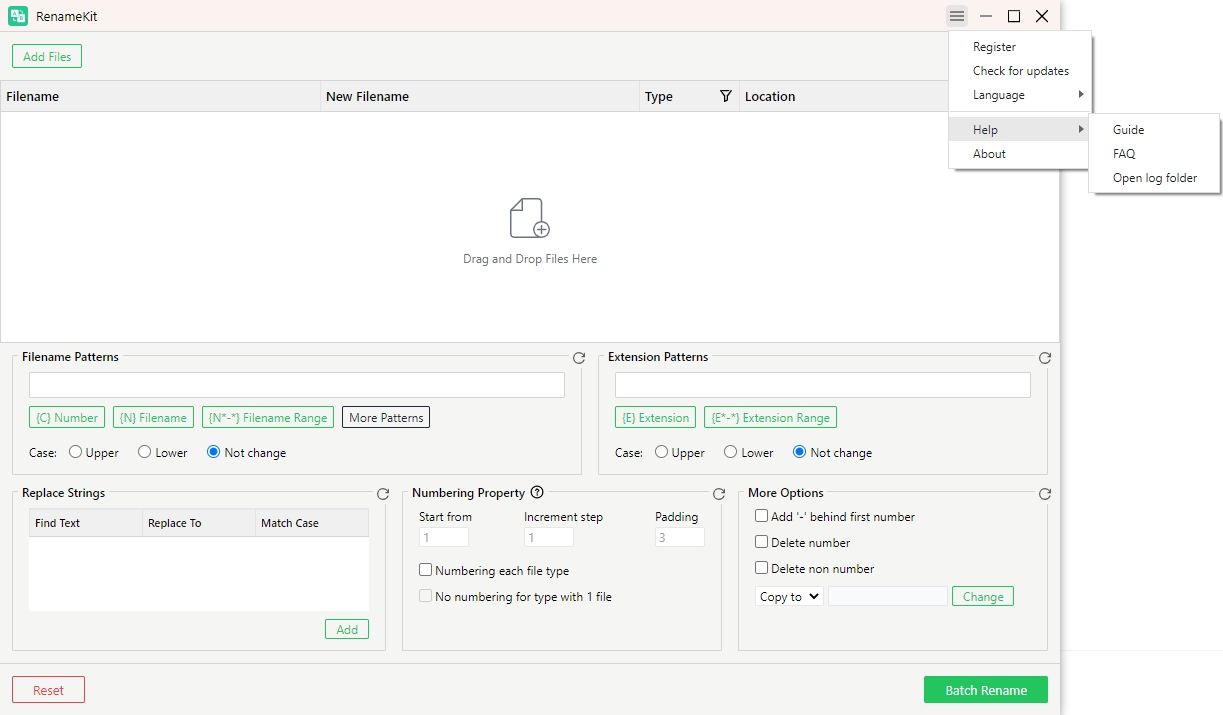Commencez avec RenameKit
Vous en avez assez de renommer manuellement les fichiers un par un ? Ne cherchez pas plus loin que RenameKit !
Voici un guide détaillé utilisant RenameKit pour renommer plusieurs fichiers en masse sur votre appareil Windows et Mac.
1. Comment télécharger et installer RenameKit ?
1.1 Télécharger RenommerKit
Sélectionnez le système d'exploitation de votre ordinateur, cliquez sur le bouton de téléchargement pour enregistrer le fichier d'installation de RenameKit sur votre ordinateur.
1.2 Installer RenameKit
Sous Windows
Localisez le fichier d’installation téléchargé de RenameKit « renamekit.exe ", puis double-cliquez sur le fichier d'installation pour l'exécuter.
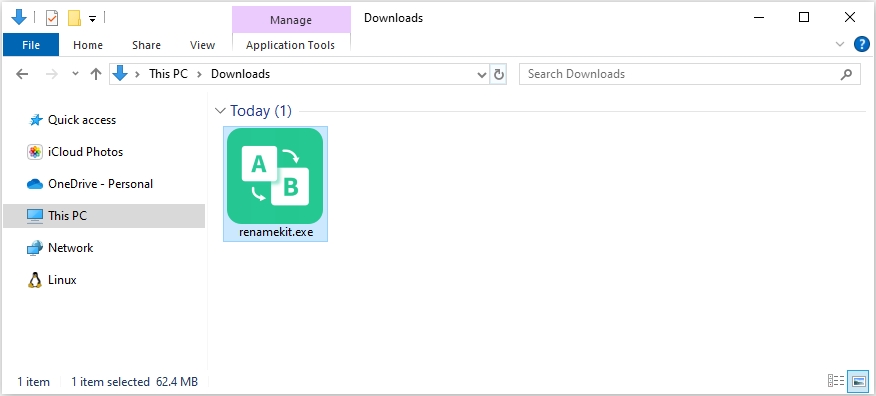
Vous devrez lire et accepter le contrat de licence utilisateur final (CLUF). Si vous êtes d’accord, cochez la case et cliquez sur « Suivant " pour commencer l'installation de RenameKit.
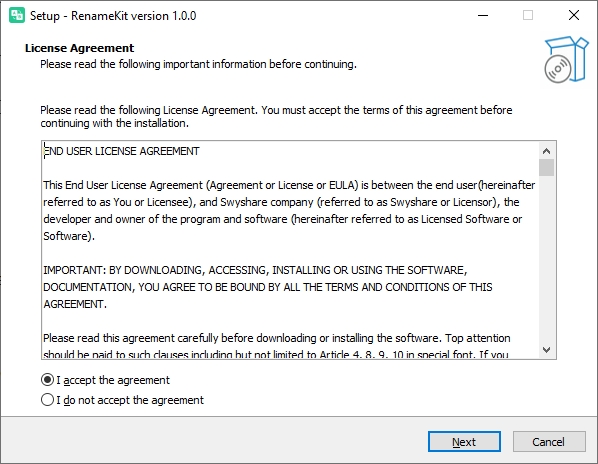
Cliquez sur " Installer » pour commencer le processus d'installation de RenameKit.
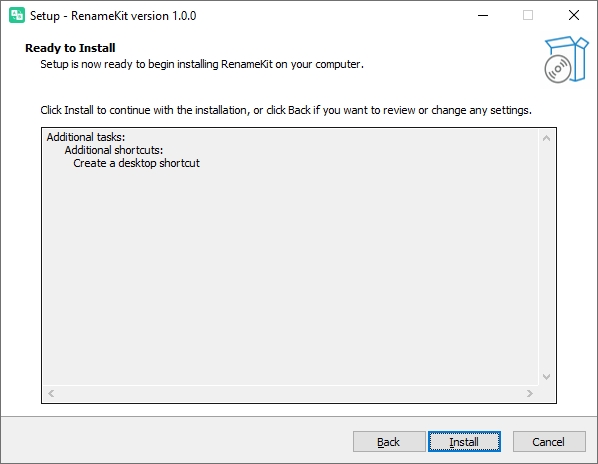
Une fois l’installation terminée, cliquez sur « Finition « . Vous pouvez maintenant ouvrir RenameKit depuis le menu Démarrer ou en double-cliquant sur le raccourci du bureau.
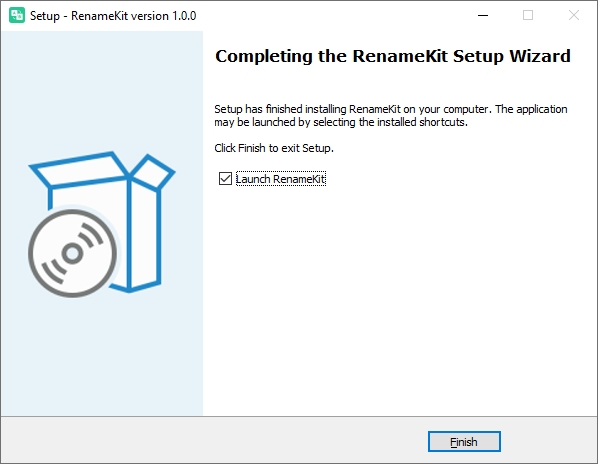
Sur Mac
Localisez le fichier d’installation téléchargé « renommerKit.dmg ", puis double-cliquez sur le fichier d'installation pour l'ouvrir.
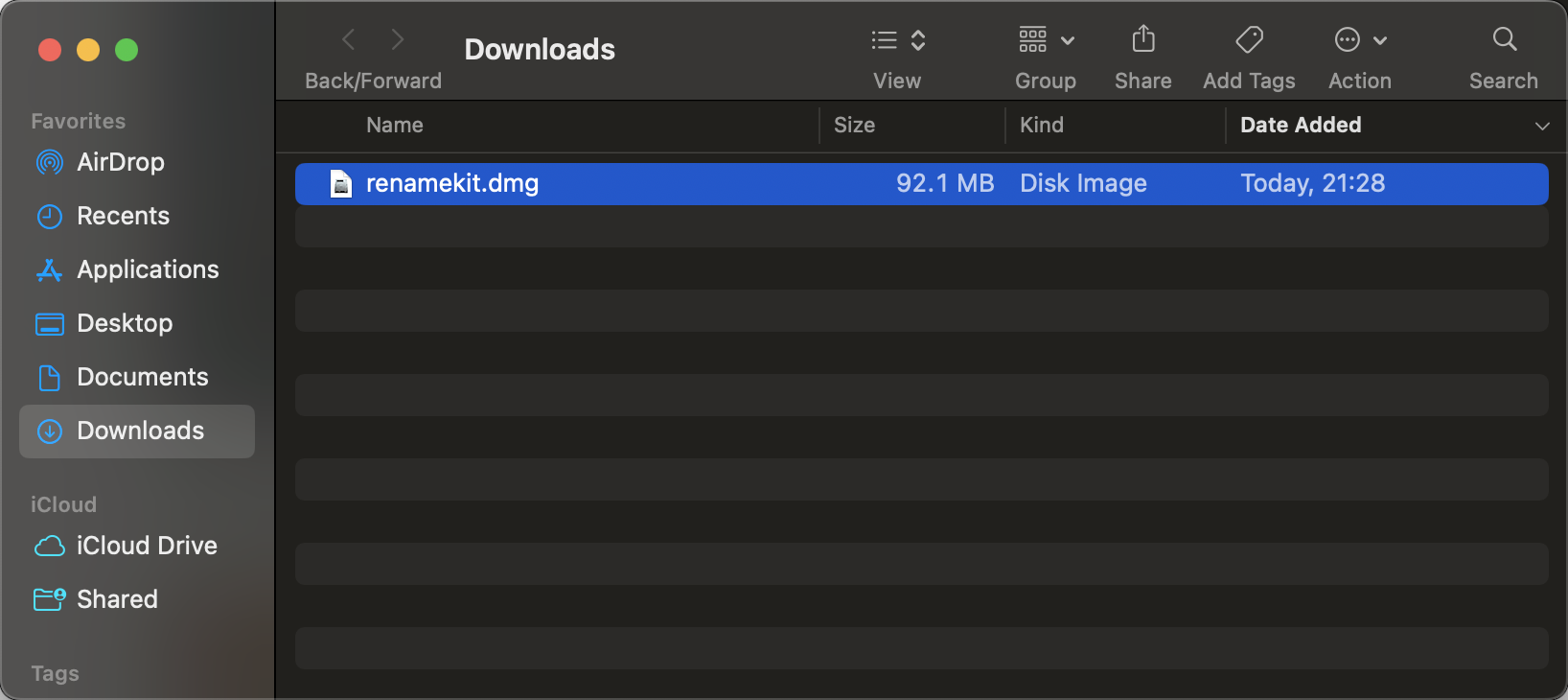
Une nouvelle fenêtre apparaîtra avec l'icône RenameKit, faites glisser l'icône RenameKit dans le " Applications " dossier.
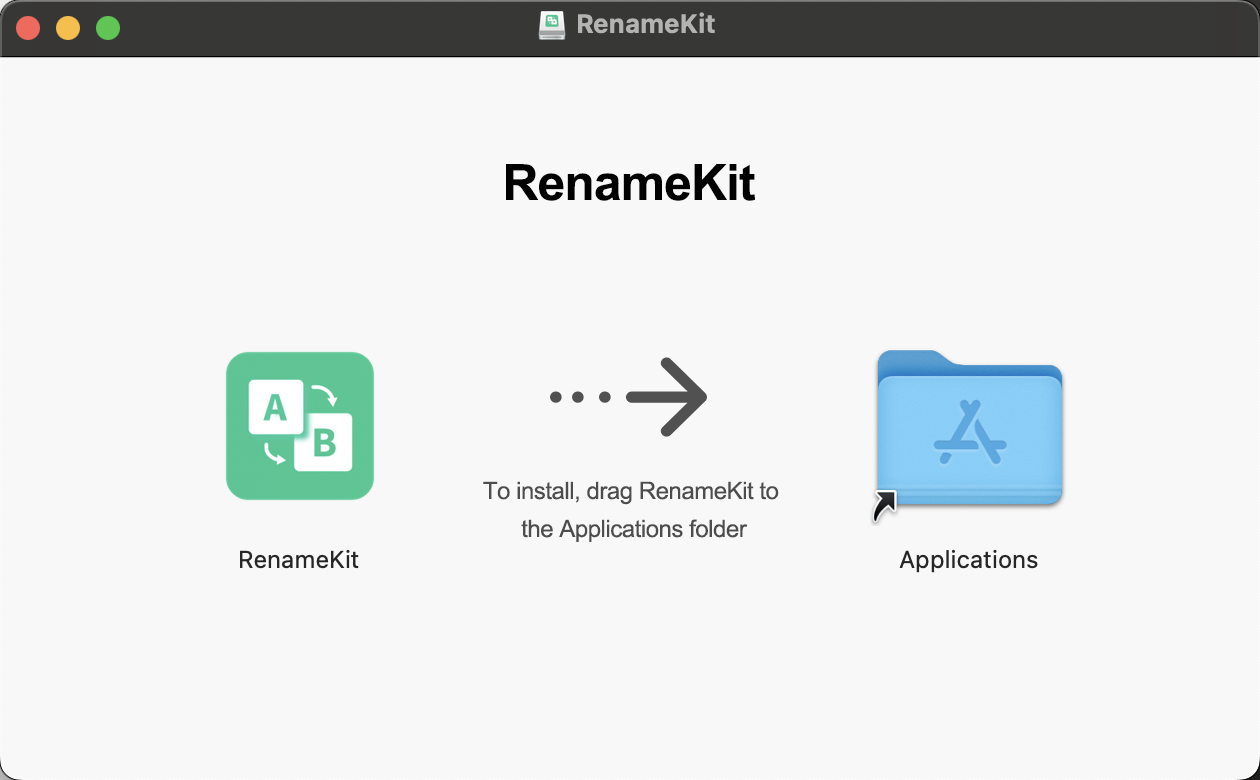
Ouvrez le " Applications " et localisez RenameKit, double-cliquez sur l'icône RenameKit pour lancer l'application.
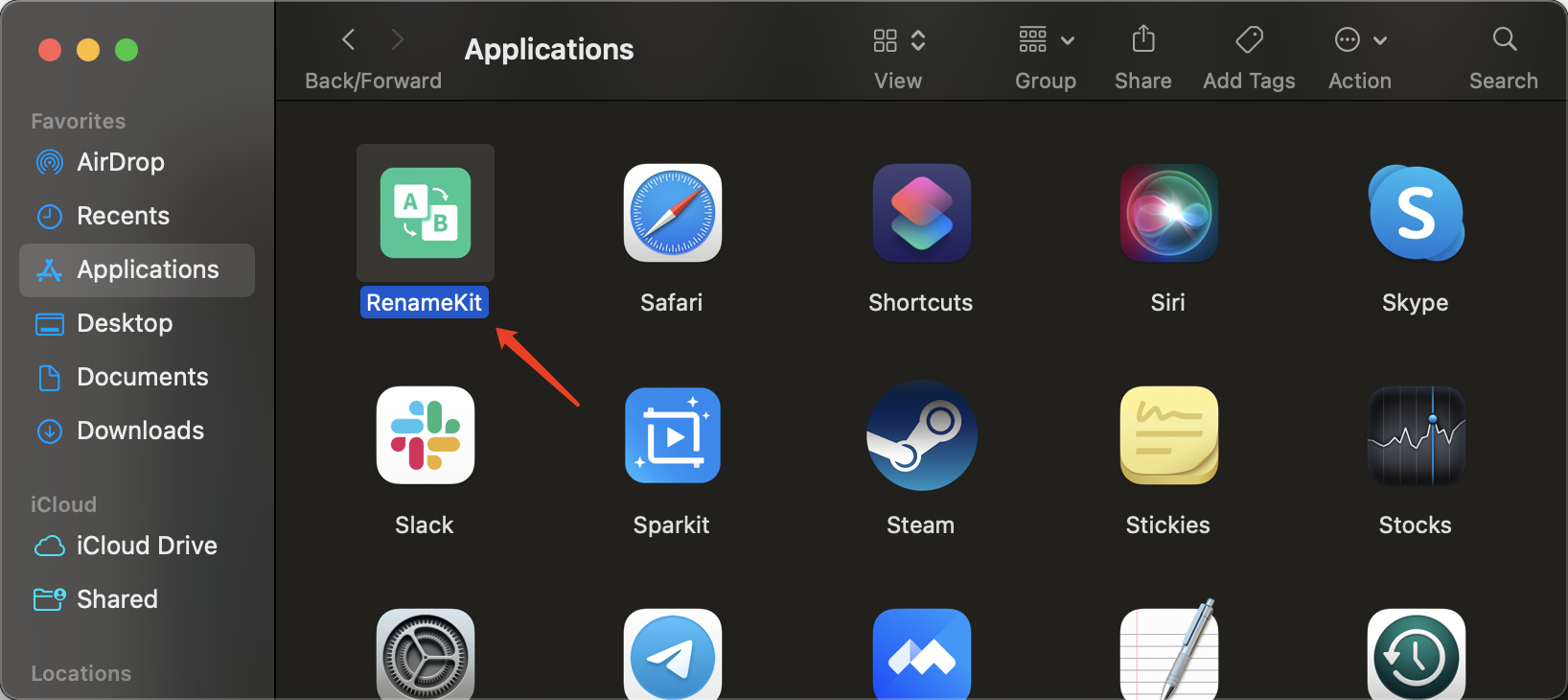
2. Comment enregistrer RenameKit ?
RenameKit fournit une version d'essai gratuite qui permet d'essayer toutes ses fonctionnalités pendant 7 jours. Pour utiliser toutes les fonctionnalités de RenameKit sans limitations, vous devrez enregistrer le logiciel.
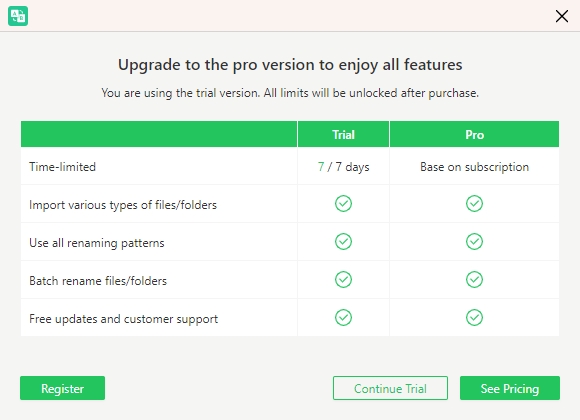
Ouvrez RenameKit, recherchez une option de menu intitulée « Registre » dans la barre de menu supérieure et cliquez dessus.
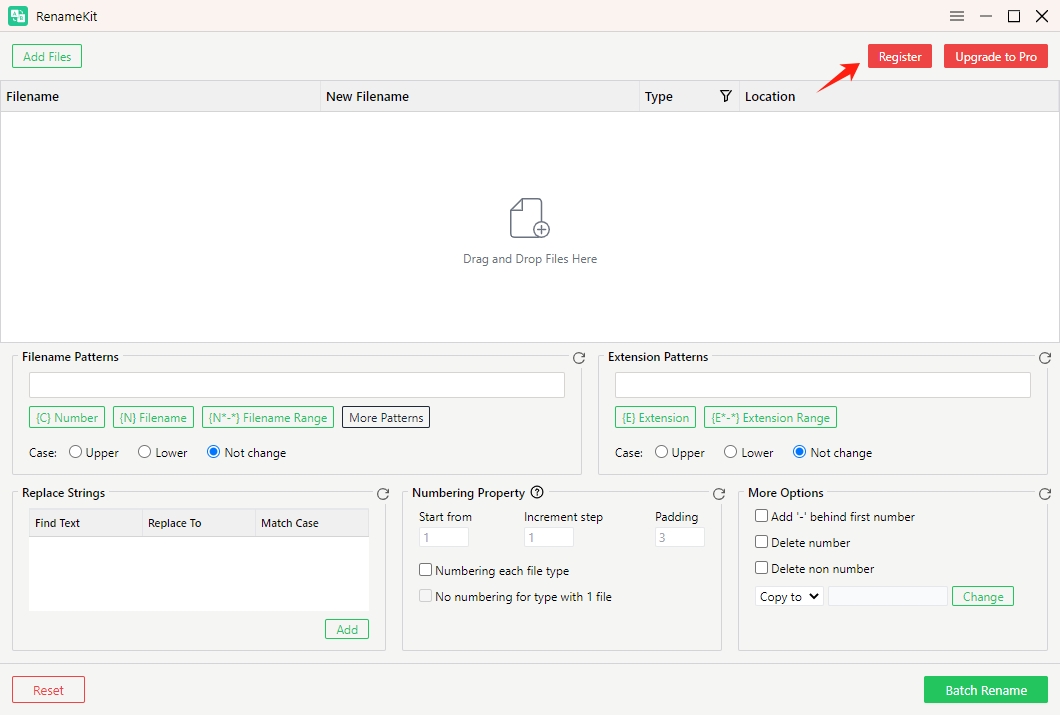
Dans la fenêtre d'enregistrement, vous verrez des champs pour saisir vos informations de licence.
Si vous avez déjà acheté une licence, saisissez la clé de licence exactement comme indiqué dans votre e-mail de confirmation d'achat. Après avoir saisi la clé de licence, cliquez sur le bouton « Registre » et le logiciel RenameKit vérifiera votre clé de licence.
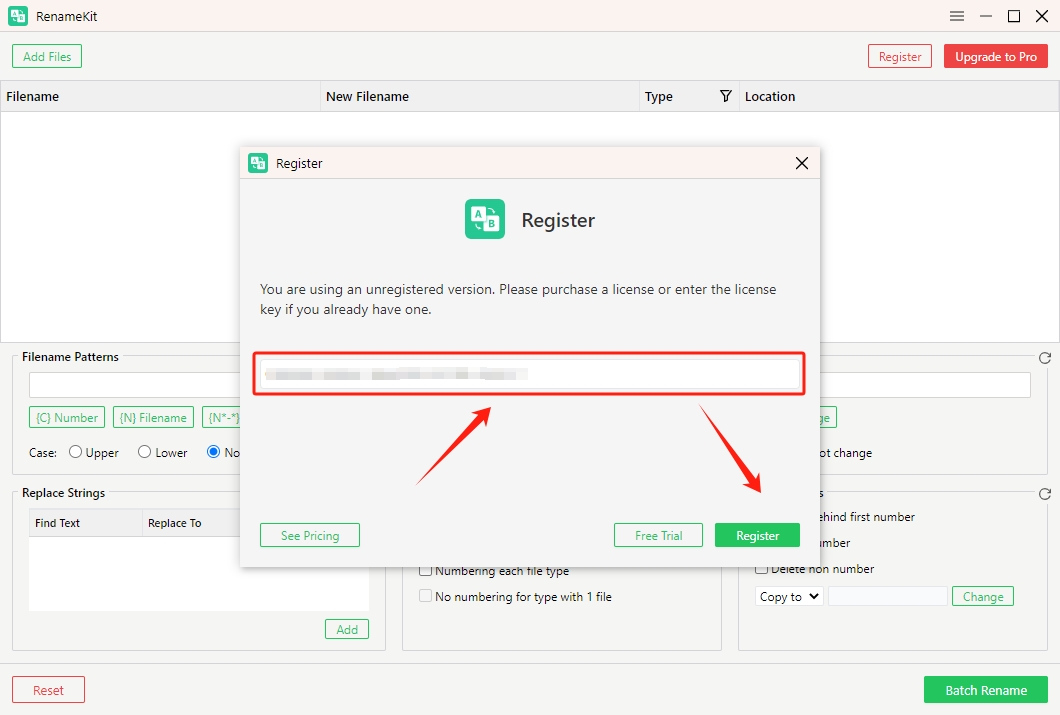
Si vous n'avez pas encore acheté de licence, vous pouvez cliquer sur « Voir les tarifs » pour en acheter un sur le site officiel de RenameKit.
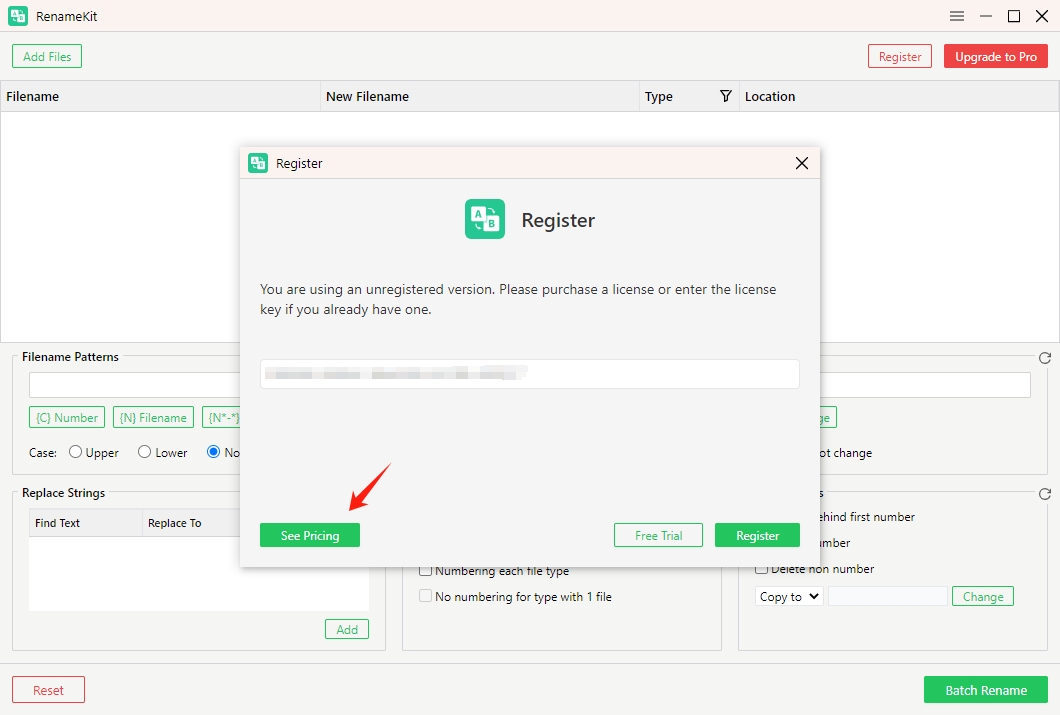
Après une inscription réussie, vous pouvez commencer à utiliser RenameKit pour renommer les noms de fichiers sans limites.
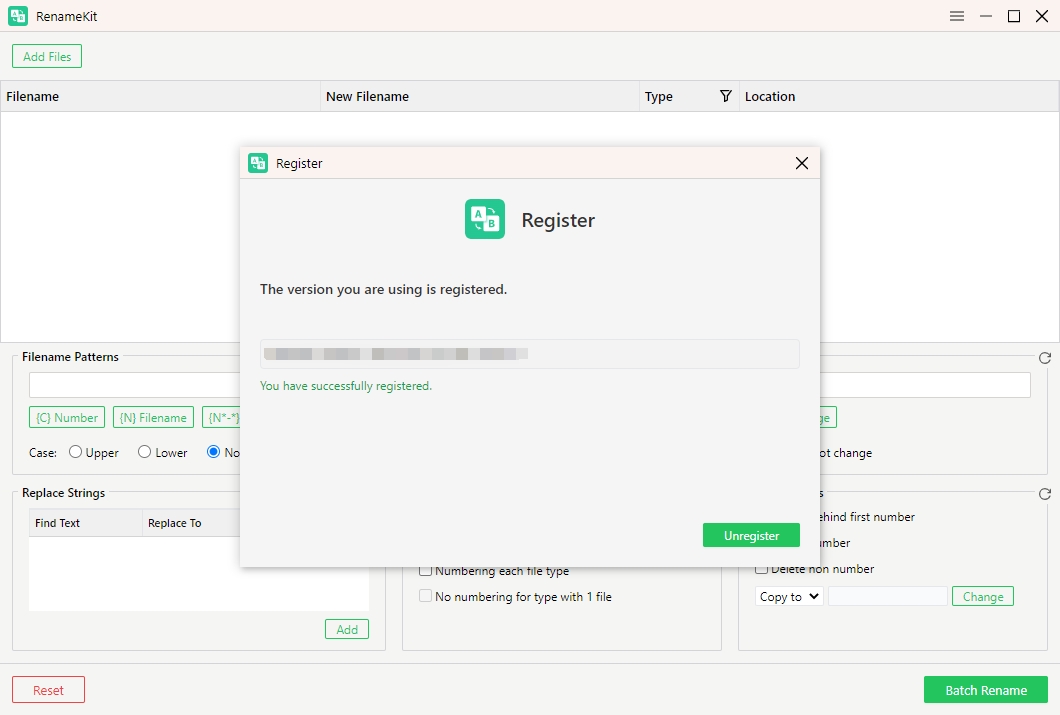
3. Présentation de l'interface RenameKit
RenameKit est conçu avec une interface intuitive qui permet aux utilisateurs de naviguer et d'utiliser facilement ses puissantes capacités de renommage en masse.
Voici un aperçu détaillé de l'interface RenameKit et de ses principaux composants :
- Déposer & Volet d'aperçu l : Affiche les fichiers et les dossiers dans le répertoire sélectionné et affiche un aperçu des nouveaux noms de fichiers en fonction des critères de renommage actuels.
- Renommer le panneau des critères : Contient divers champs et options pour définir vos règles de renommage.
- Boutons d'action : inclut « Ajouter des fichiers », « Filtres » , « Effacer », « Réinitialiser », « Copier vers », « Déplacer vers », « Renommer par lots ».
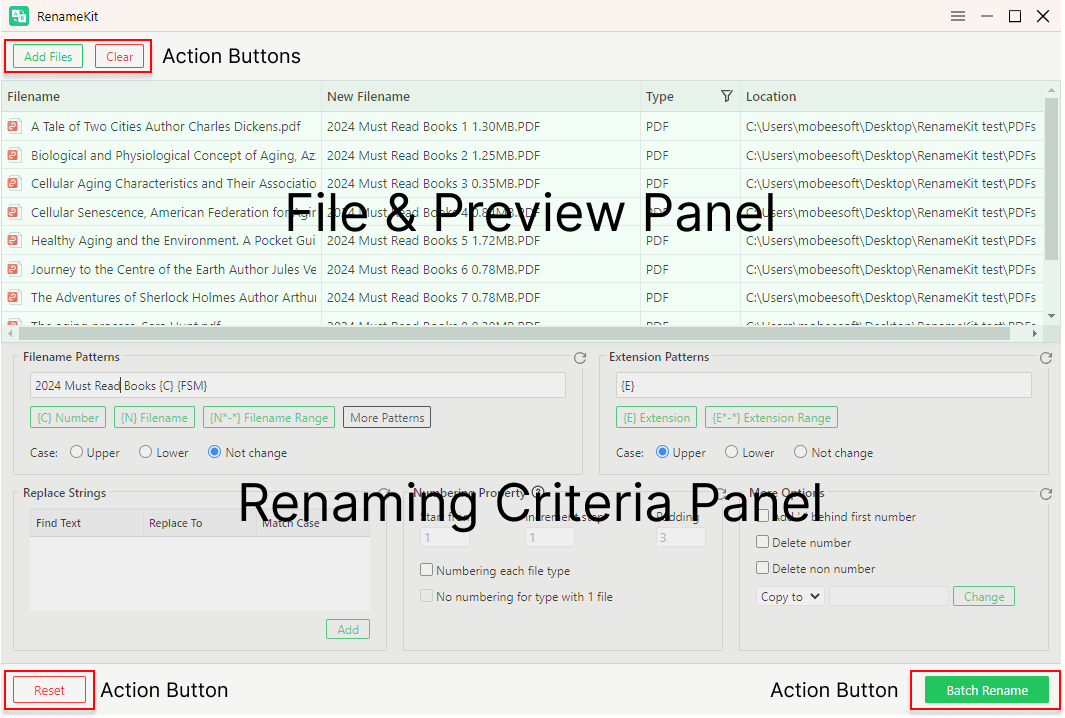
4. Modèles de nom de fichier de RenameKit
4.1 Ajout d'un préfixe/suffixe
RenameKit vous permet d'ajouter ou d'ajouter du texte spécifique aux noms de fichiers. Ceci est utile pour catégoriser, organiser ou identifier des fichiers en ajoutant des éléments de texte descriptifs ou cohérents à leurs noms.
Comment ajouter un préfixe/suffixe aux noms de fichiers :
Localiser " Modèles de nom de fichier » > Cliquez sur {N} Nom de fichier > Tapez le préfixe ou suffixe texte que vous souhaitez ajouter à chaque nom de fichier dans le champ fourni.
par exemple, en ajoutant le préfixe « Semaine 1 » et le suffixe « _finished » à la fin de chaque nom de fichier de document.
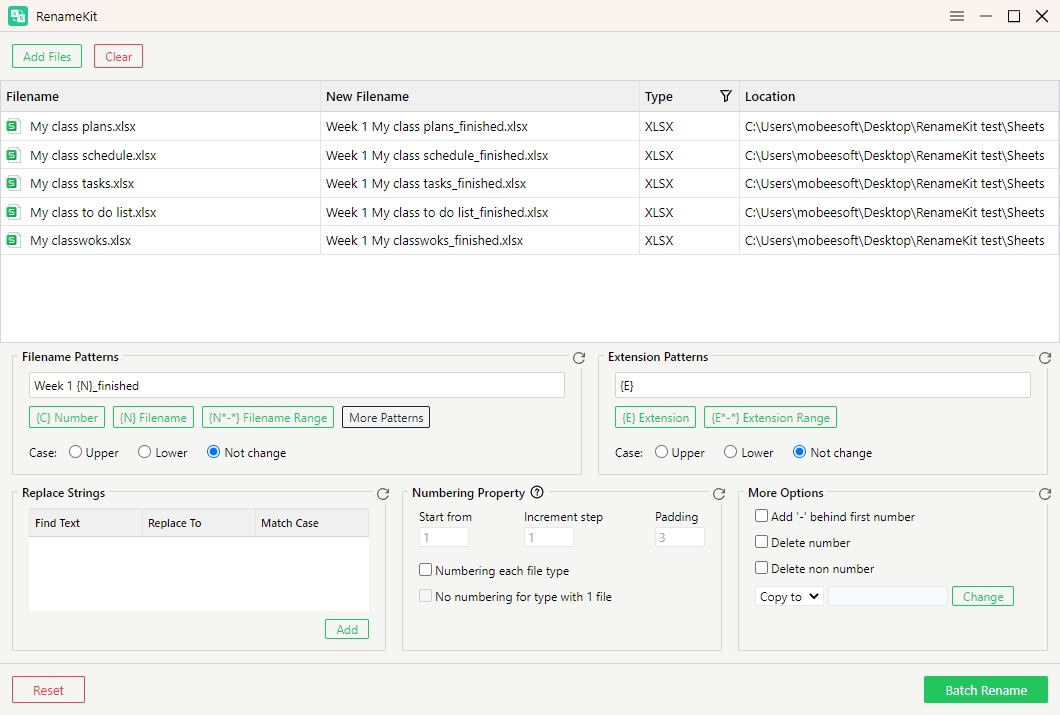
4.2 Changement de cas
RenameKit vous permet de changer la casse des noms de fichiers en majuscules, minuscules, casse de titre, etc. Cette fonctionnalité est utile pour normaliser les noms de fichiers, les rendre plus lisibles ou respecter les conventions de dénomination.
• Haut de casse : Convertit toutes les lettres en majuscules (par exemple, « RenameKit.txt » devient « RENAMEKIT.TXT »).
• Minuscules : Convertit toutes les lettres en minuscules (par exemple, « RenameKit.txt » devient « renamekit.txt »).
• Ne pas changer de cas : Ne convertissez aucune lettre en majuscules ou en minuscules.
Comment changer la casse des noms de fichiers ?
Localiser " Modèles de nom de fichier » > Choisir des motifs > Sélectionner « Haut de casse ", " Minuscules " ou " Ne pas changer de cas « .
par exemple, configurer la conversion des majuscules :
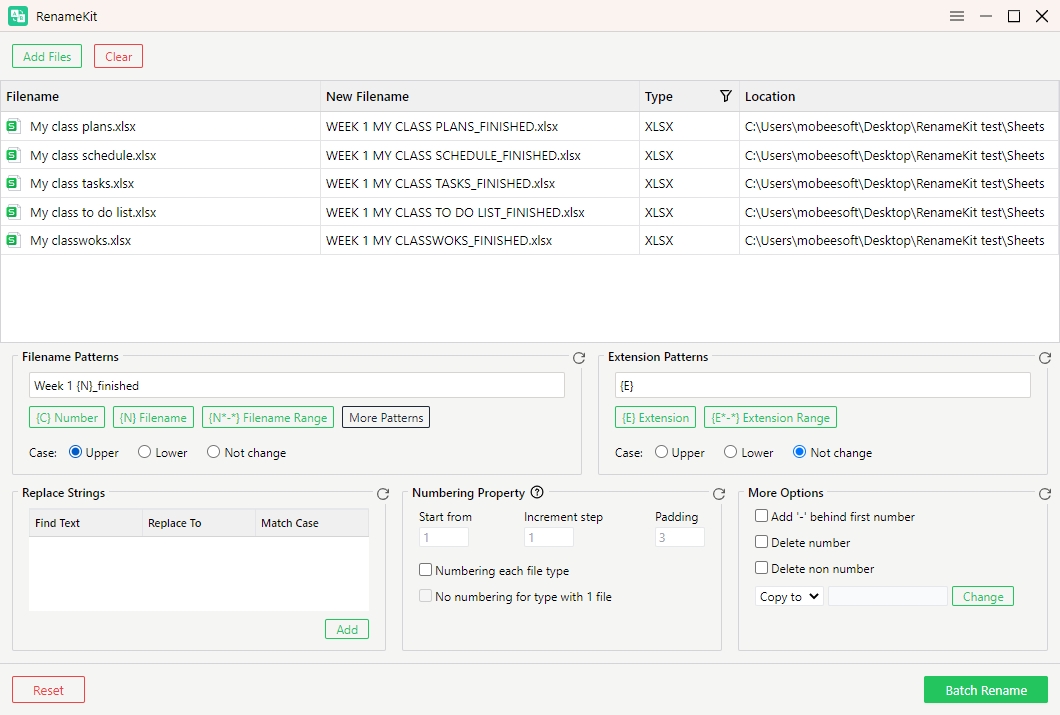
4.3 Ajouter des numéros
RenameKit vous permet d'incorporer une numérotation séquentielle ou personnalisée dans les noms de fichiers. Ceci est utile pour organiser les fichiers dans un ordre spécifique, par exemple pour numéroter des images ou des documents afin de faciliter leur identification ou leur tri.
Comment ajouter des numéros aux noms de fichiers ?
Localiser " Modèles de nom de fichier » > Ajouter « Numéro {C} » > Aller à « Propriété de numérotation Panneau "> Configurer les options de numérotation, y compris le numéro de départ, la valeur d'incrémentation et le remplissage.
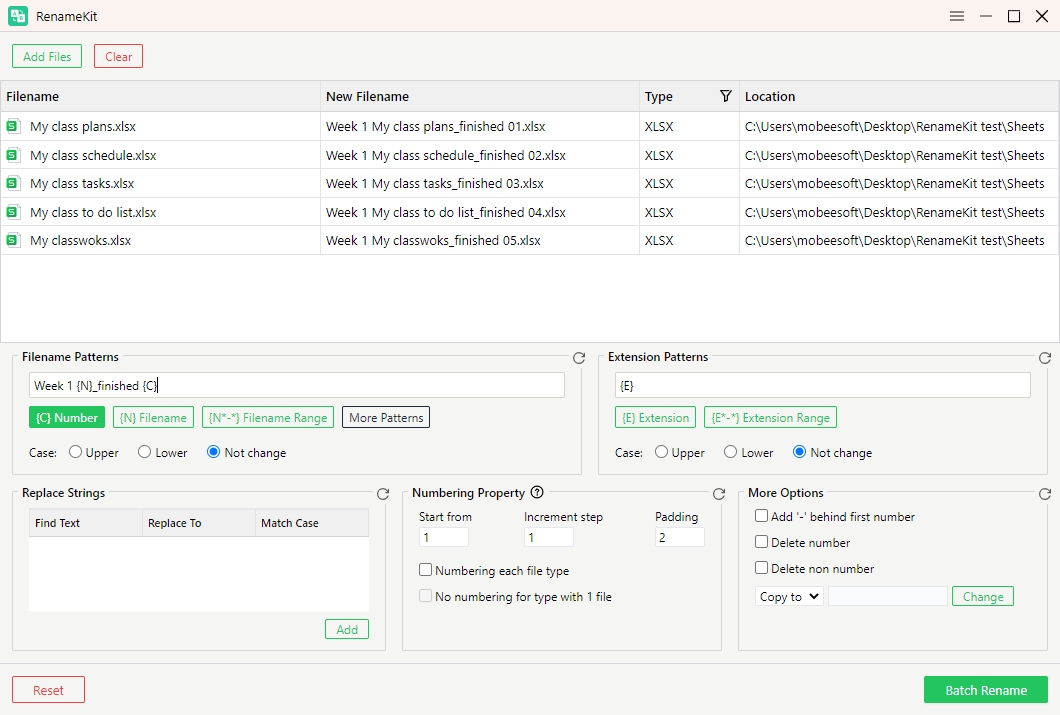
Vous pouvez également cliquer sur « Numérotation de chaque type de fichier " pour garantir que chaque type de fichier est numéroté correctement et de manière cohérente, et ne choisissez aucune numérotation lorsqu'il n'y a qu'un seul fichier pour un type.
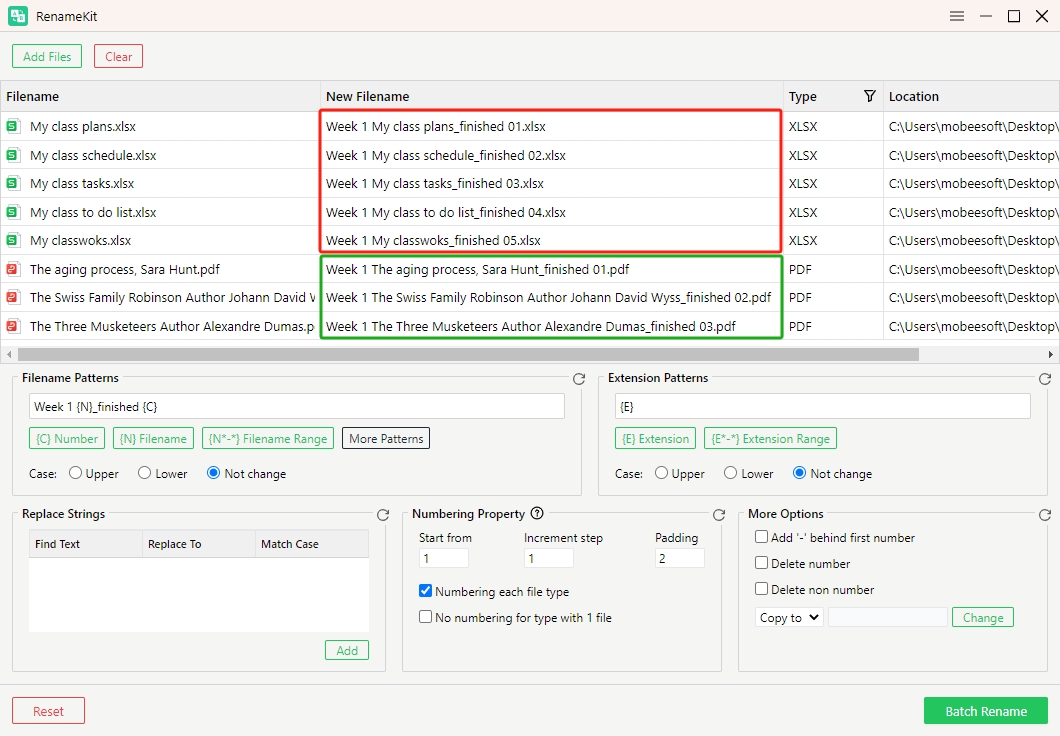
4.4 Choix de la plage de noms de fichiers
Le choix Plage de noms de fichiers La fonctionnalité de RenameKit vous permet de sélectionner et d'appliquer des règles de renommage basées sur des positions de caractères spécifiques dans les noms de fichiers.
Localiser " Modèles de nom de fichier » > Choisissez « {N*-*} Nom du fichier » > Saisissez la position des caractères de début et de fin de la plage que vous souhaitez modifier.
par exemple, pour cibler les caractères 1 à 8 dans les noms de fichiers, cliquez sur « {N*-*} Nom du fichier » et modifiez en {N1-8} .
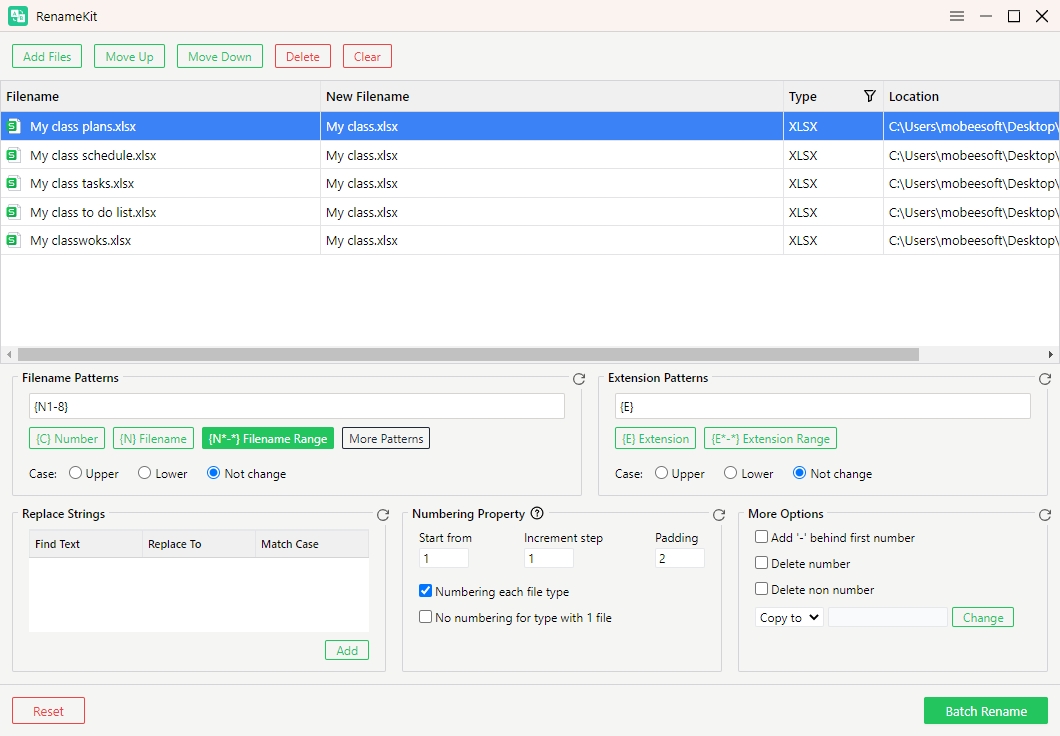
4.5 Rechercher et remplacer du texte
RenameKit offre des fonctionnalités puissantes pour ajouter ou remplacer du texte dans les noms de fichiers, ce qui est particulièrement utile pour organiser des fichiers, ajouter des descripteurs ou corriger des erreurs de dénomination.
Comment rechercher et remplacer du texte ?
Localiser " Remplacer les chaînes » > Cliquez sur « Ajouter » > Saisissez le texte que vous souhaitez rechercher dans « Rechercher du texte Champ "> Entrez le texte de remplacement dans " Remplacer par Champ "> Cliquez sur le champ " Ajouter " pour exécuter l'opération de recherche et de remplacement sur tous les fichiers sélectionnés.
Par exemple, recherchez « Ma classe » et remplacez-la par « Celle de mon fils ».
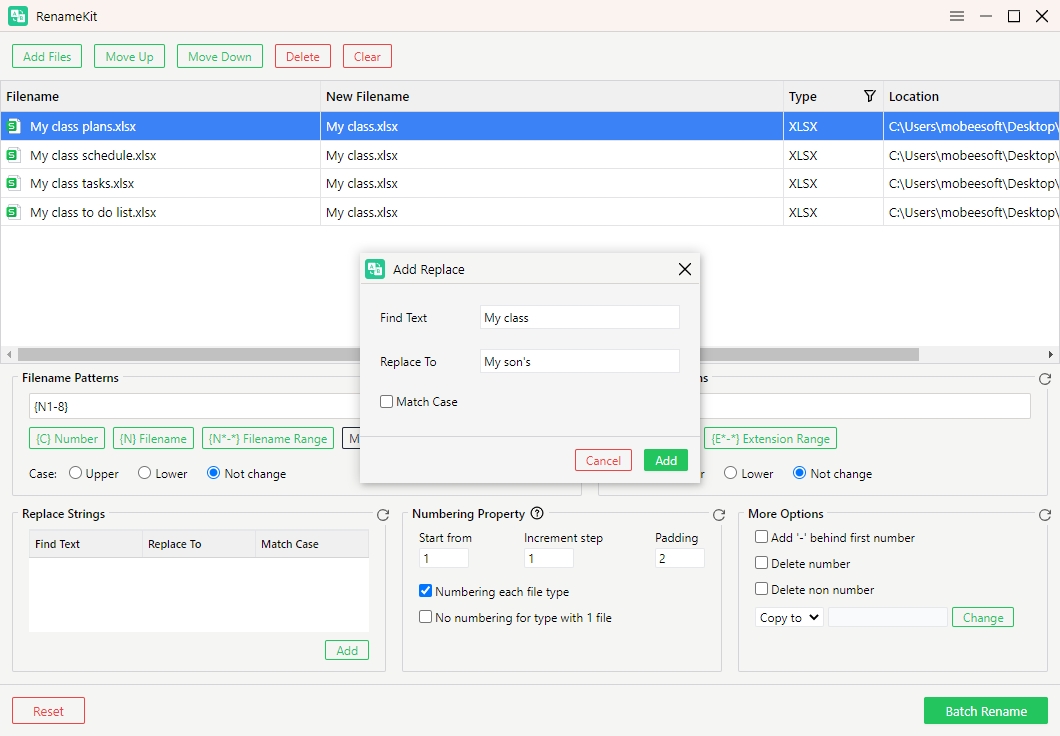
4.6 Ajout d'informations sur le fichier
RenameKit vous permet d'ajouter différents types d'informations sur les fichiers à vos noms de fichiers, les rendant plus informatifs et organisés. Cela peut inclure des informations générales sur le fichier, des détails spécifiques à l'image, des métadonnées audio et des attributs vidéo.
Localiser " Modèles de fichiers » > Cliquez sur « Plus de modèles » > Choisissez le type de fichier et ajoutez des détails spécifiques à vos noms de fichiers.
RenameKit prend en charge l'ajout de ces détails dans les noms de fichiers :
• Informations générales sur le fichier : Ajoutez la taille du fichier, le nom du répertoire, l’heure de création, l’heure de modification et l’heure du dernier accès aux noms de fichiers.
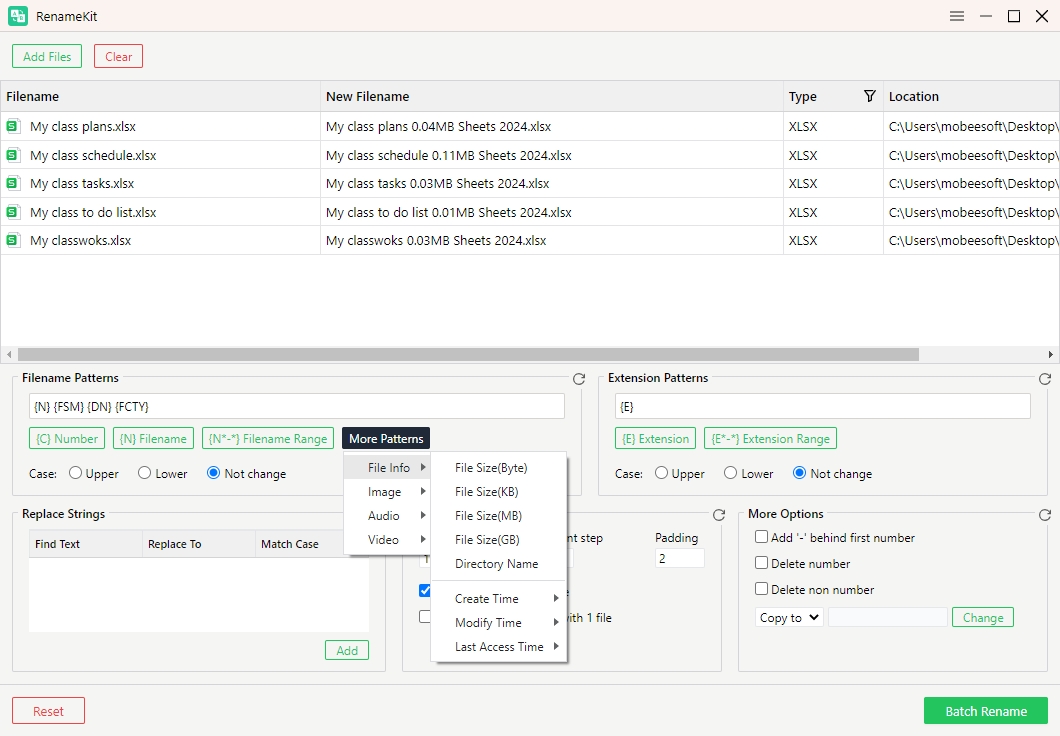
• Informations sur les images : Ajoutez la largeur, la hauteur et la résolution des images aux noms de fichiers.
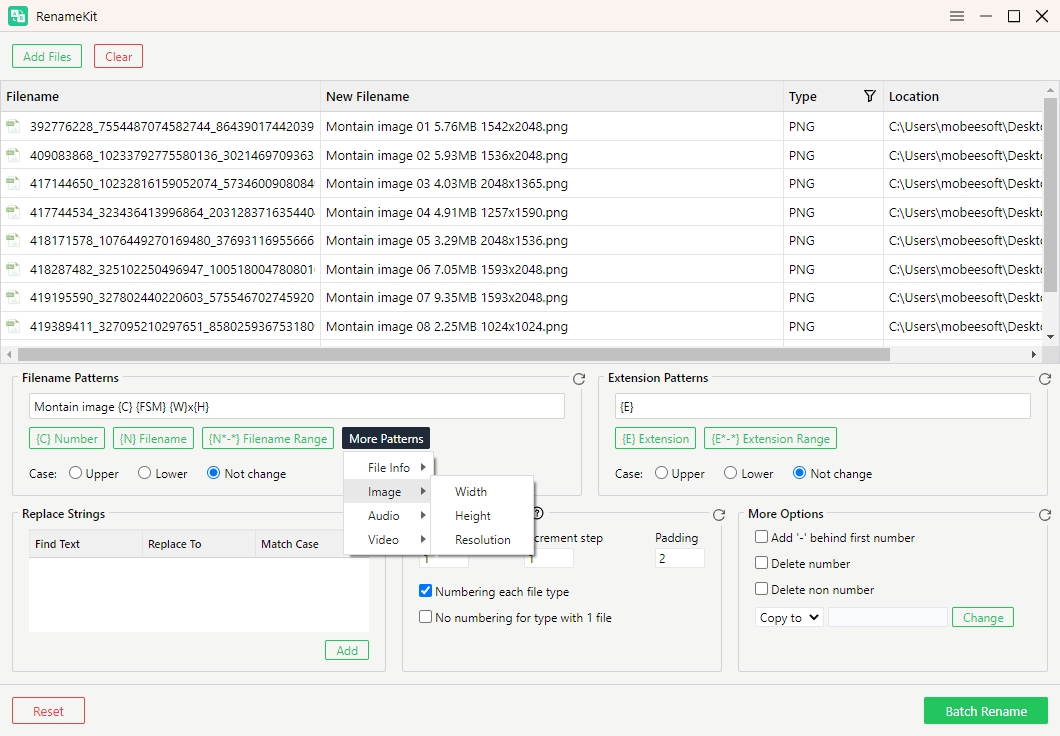
• Informations audio : ajoutez la durée, la fréquence d'échantillonnage, les canaux et le débit binaire des fichiers audio aux noms de fichiers.
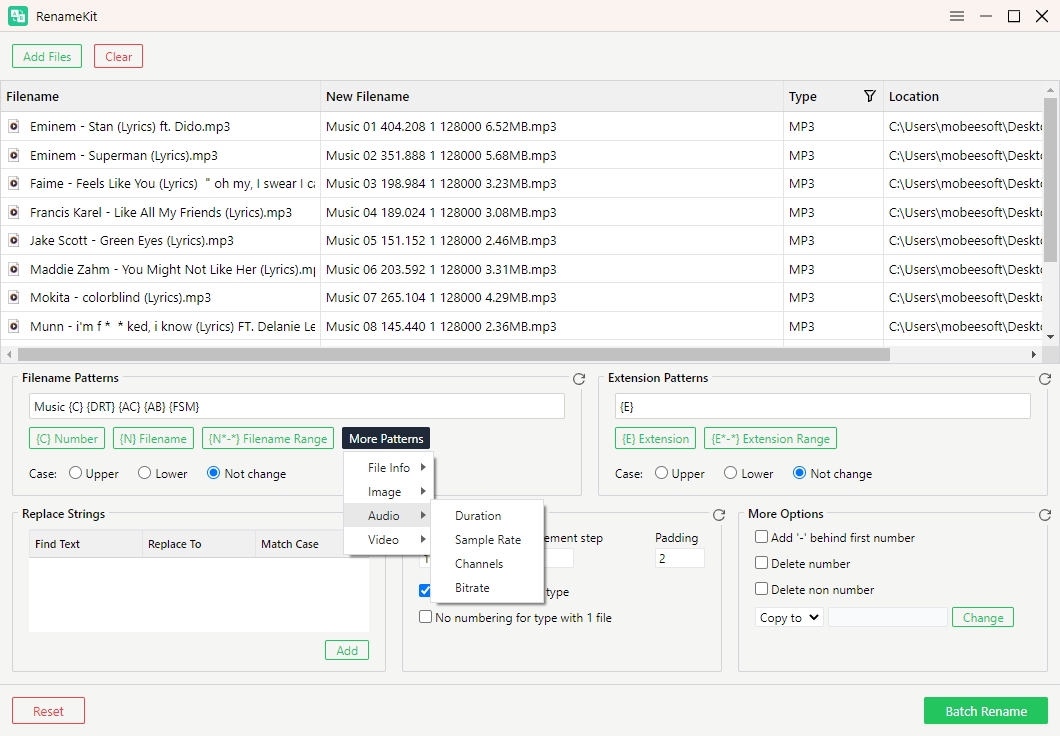
• Informations vidéo : ajoutez la durée, la largeur, la hauteur, la résolution, la fréquence d'images et le débit binaire des fichiers vidéo aux noms de fichiers.
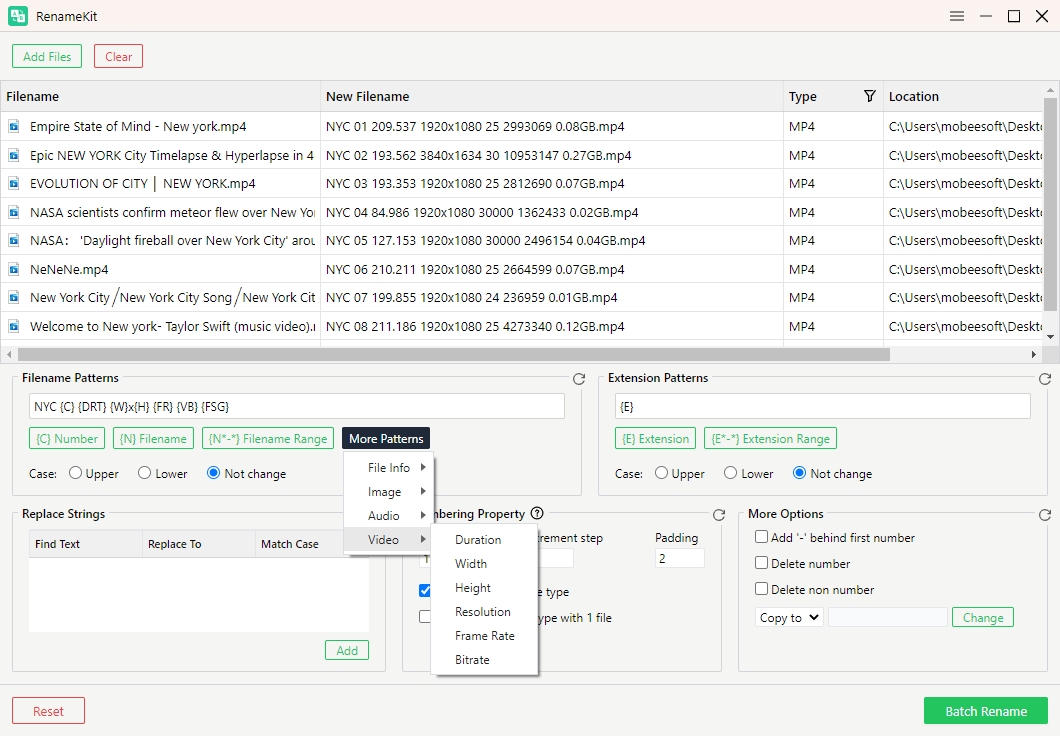
4.7 Changer de poste
RenameKit vous permet de modifier les extensions de fichiers. ce qui est utile lorsque vous devez standardiser les extensions de fichiers, convertir les types de fichiers ou corriger les extensions incorrectes.
Comment ajouter des extensions de modification aux noms de fichiers ?
Localiser " Modèles d'extension » > Entrez la nouvelle extension de fichier que vous souhaitez appliquer aux fichiers sélectionnés > Modifiez la casse de l'extension si nécessaire.
par exemple, changer les extensions de fichier de .png à .jpg :
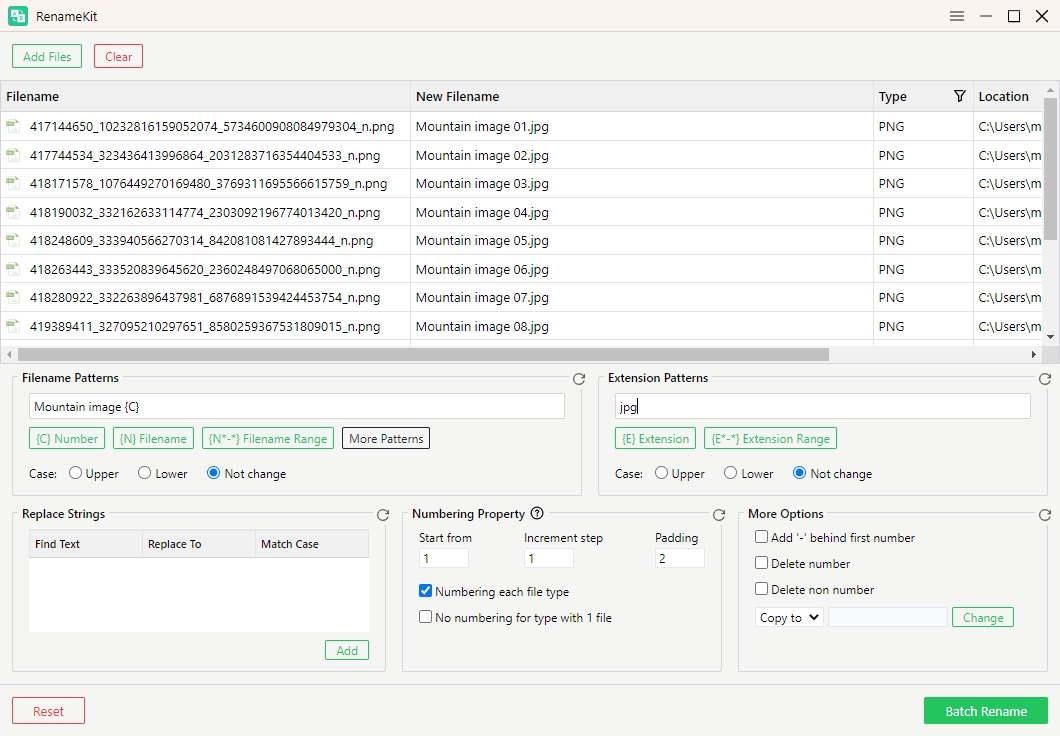
Remarque : Soyez prudent lorsque vous modifiez les extensions de fichiers, car des extensions incorrectes peuvent rendre les fichiers inutilisables si le contenu ne correspond pas à l'extension.
4.8 Combinaison de règles de renommage
Vous pouvez appliquer plusieurs critères de renommage à vos fichiers simultanément avec RenameKit en fonction de vos besoins. Cela peut être particulièrement utile pour les tâches de renommage complexes qui nécessitent une combinaison de différentes règles.
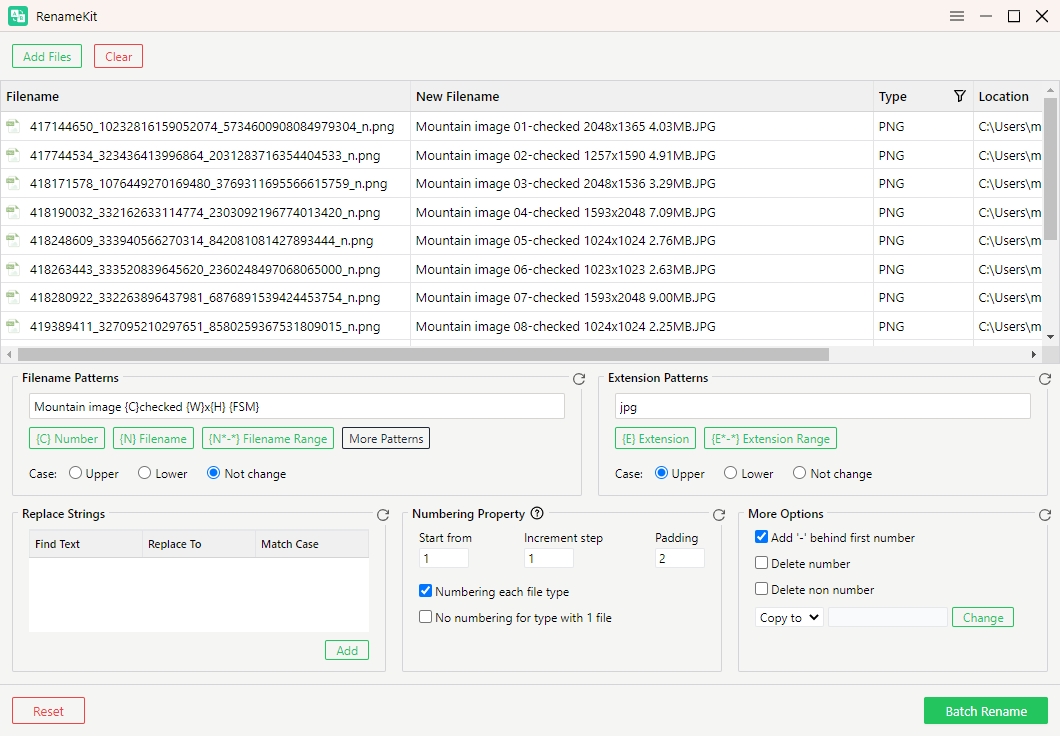
5. Boutons d'action de RenameKit
5.1 Filtrer des fichiers ou des dossiers
RenameKit vous permet d'affiner la sélection de fichiers ou de dossiers en fonction de critères spécifiques. Cette fonctionnalité est essentielle pour cibler uniquement les fichiers ou dossiers qui répondent à des conditions particulières, rendant le renommage groupé plus efficace et organisé.
Comment filtrer des fichiers ou des dossiers :
Localisez le panneau de fichiers > cliquez sur l’icône de filtre dans le champ « Taper " Option > Filtrer les fichiers en fonction de leur type.
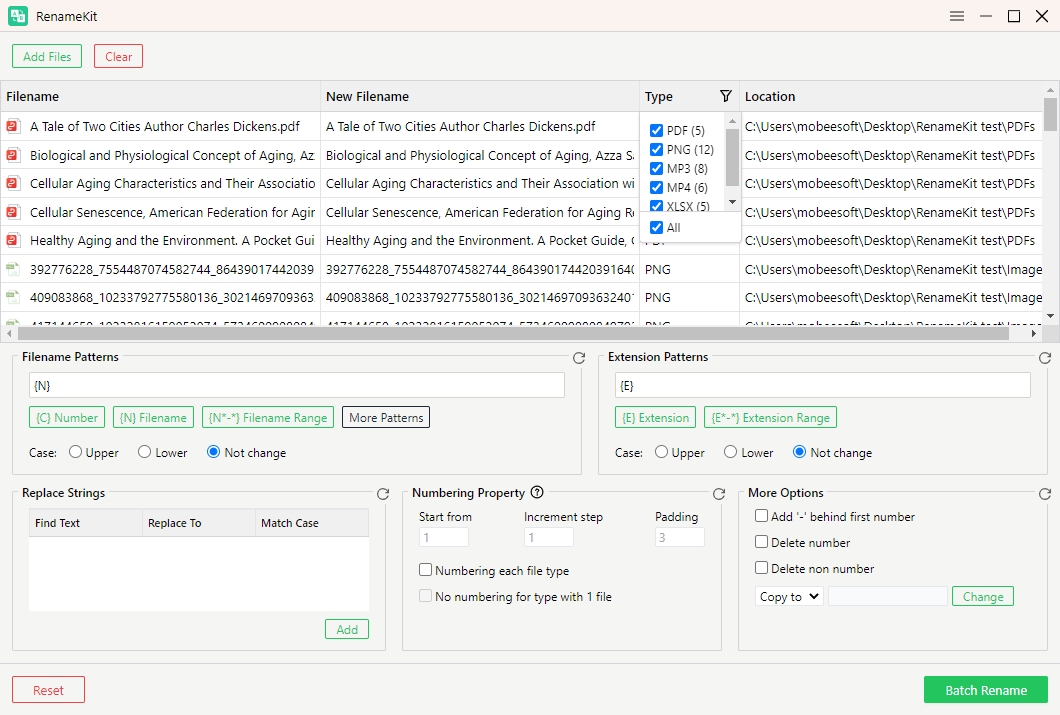
5.2 Déplacer ou copier des fichiers
RenameKit fournit également des fonctionnalités permettant de déplacer ou de copier des fichiers dans le cadre du processus de renommage. Cette fonctionnalité est particulièrement utile lors de l'organisation de fichiers dans différents répertoires ou de la création de sauvegardes.
Comment déplacer ou copier des fichiers ?
Localiser " Plus d'options » > Choisissez « Copier " ou " Déménager à » > Sélectionnez le dossier cible dans lequel vous souhaitez déplacer ou copier les fichiers > Confirmez le répertoire de destination.
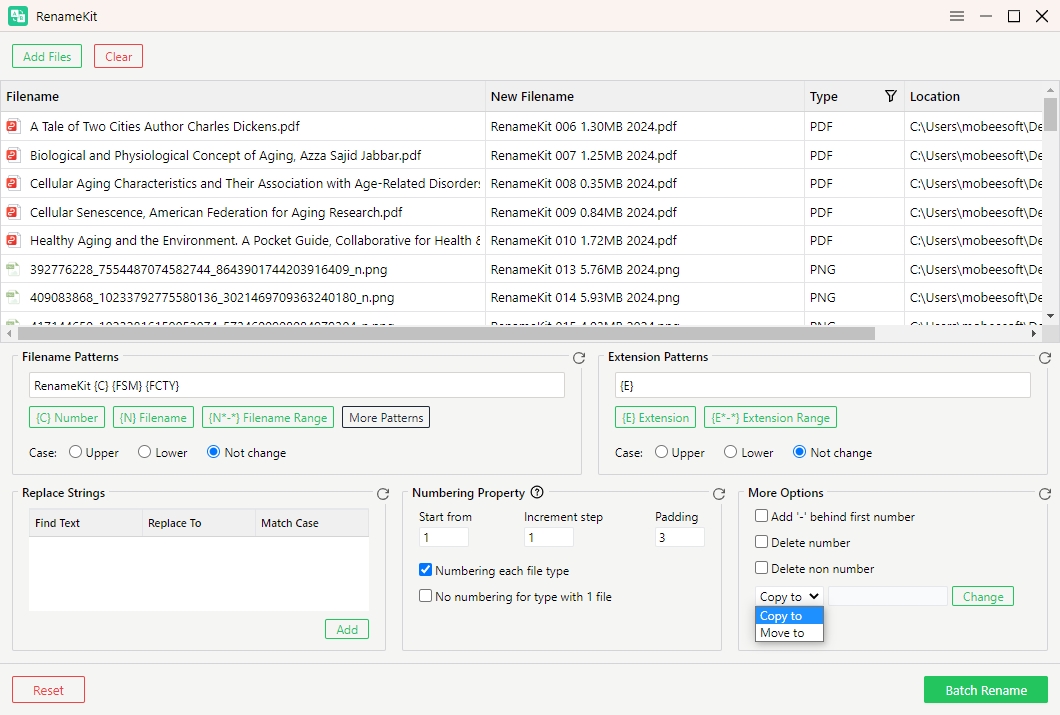
5.3 Réinitialiser les règles de renommage
Les règles de réinitialisation du renommage La fonctionnalité de RenameKit vous permet d'effacer tous les critères de renommage actuels et de repartir à zéro. Cela peut être utile si vous souhaitez supprimer les paramètres actuels et reconfigurer de toutes pièces les nouvelles règles de renommage.
Comment utiliser la fonction Réinitialiser ?
Clique le " Réinitialiser L'icône " au bas de chaque section de modèle supprimera les critères de renommage dans la section.
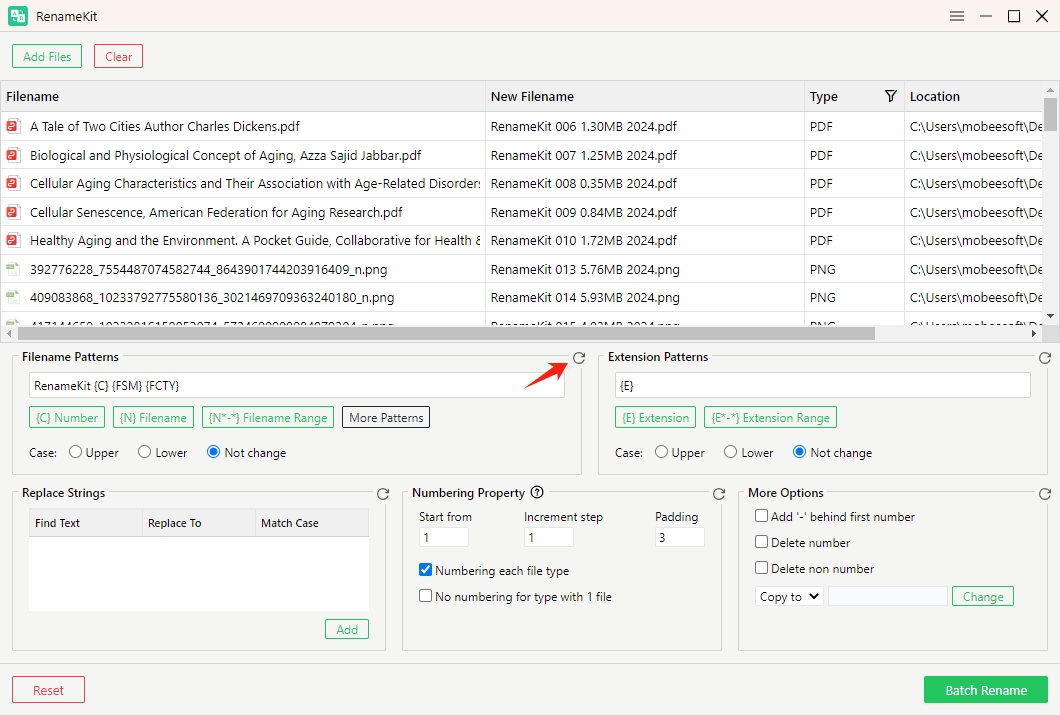
Clique le " Réinitialiser Le bouton " dans le coin inférieur gauche de l'interface supprimera tous les critères de renommage actuels qui ont été définis.
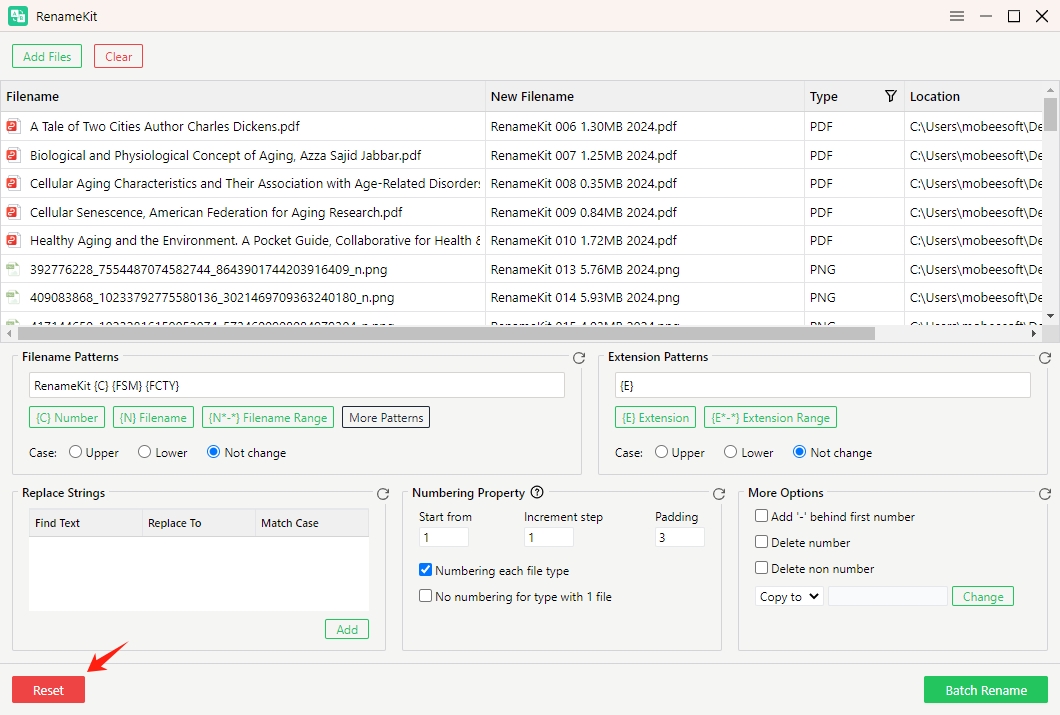
5.4 Renommer les noms de fichiers par lots
RenameKit permet aux utilisateurs de renommer plusieurs fichiers en un seul clic. Vous pouvez cliquer sur « Renommer par lots " pour appliquer les nouveaux noms au dossier sélectionné, vérifiez les modifications dans le volet d'aperçu et enregistrez-les dans le dossier de destination choisi.
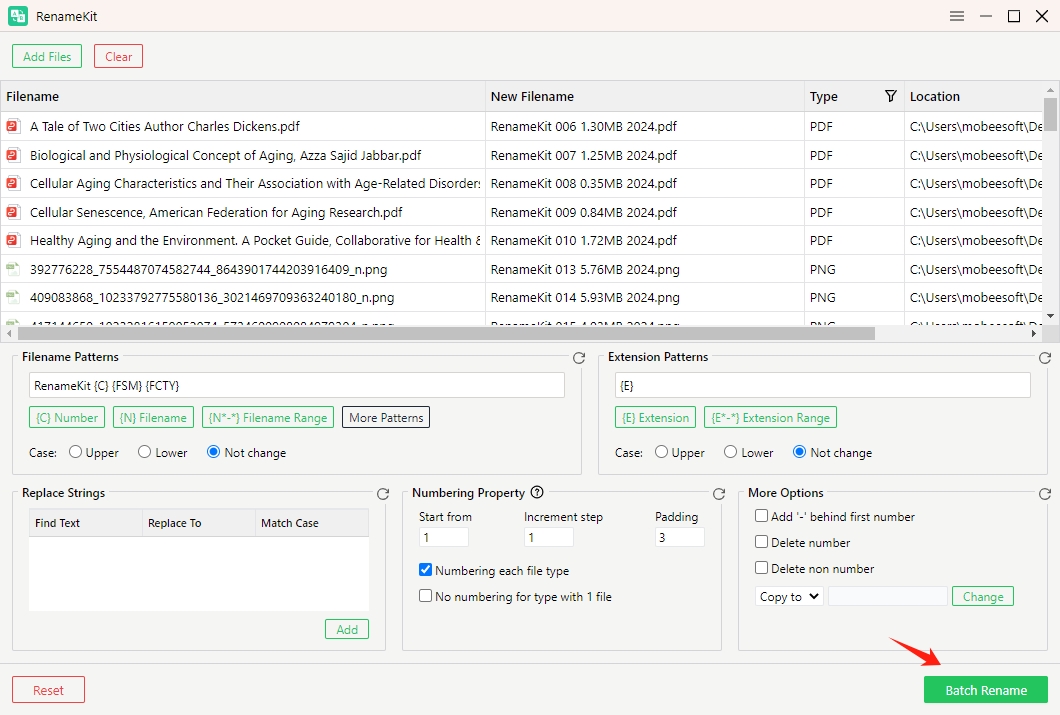
5.5 Supprimer un fichier ou tous les fichiers
Si vous souhaitez effacer un fichier spécifique, sélectionnez le fichier et cliquez sur « Supprimer « . Si vous souhaitez effacer tous les fichiers de la liste actuelle, appuyez sur « Clair « .
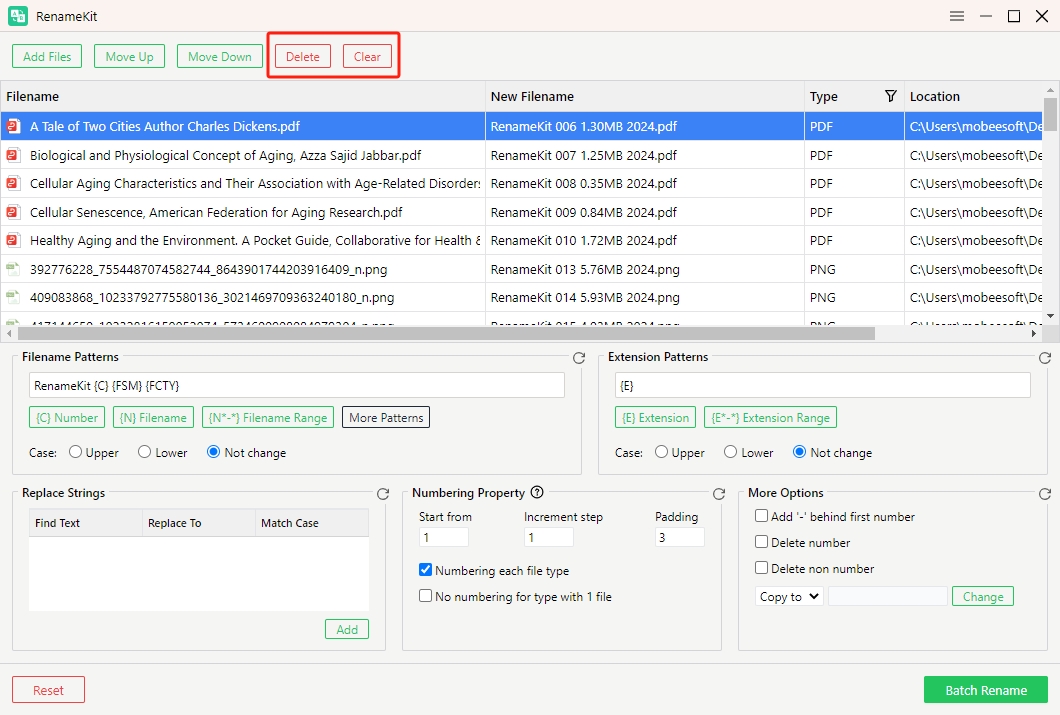
6. Comment mettre à jour RenameKit ?
Allez au menu des paramètres dans la barre de menu supérieure et sélectionnez « Vérifier les mises à jour « . RenameKit recherchera automatiquement toutes les mises à jour disponibles. Si une mise à jour est disponible, vous serez invité à la télécharger.
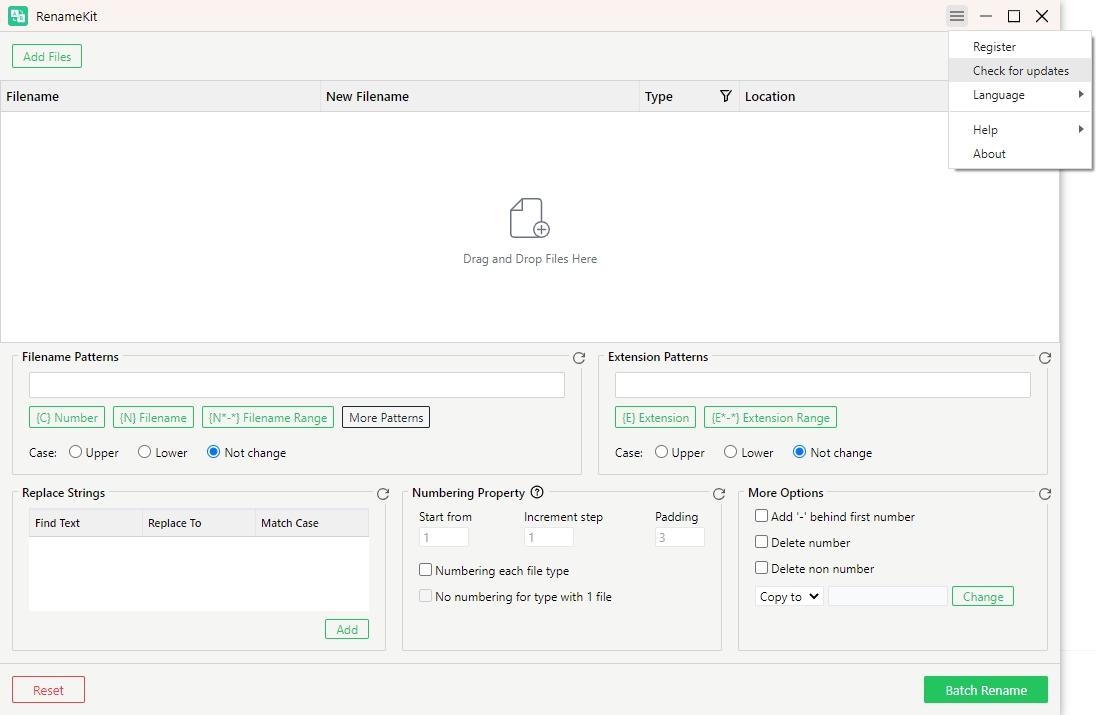
7. Comment obtenir de l'aide pour RenameKit ?
Dans RenameKit, accédez au « Aide " menu. Choisir " Mode d'emploi » pour lire des guides détaillés sur l'utilisation des différentes fonctionnalités de RenameKit ; Choisir " Soutien » pour connaître la FAQ sur Swyshare des produits; Choisir " Ouvrir le dossier des journaux "Pour trouver le dossier de journal de RenameKit, envoyez-le et obtenez de l'aide du Swyshare équipe technique.