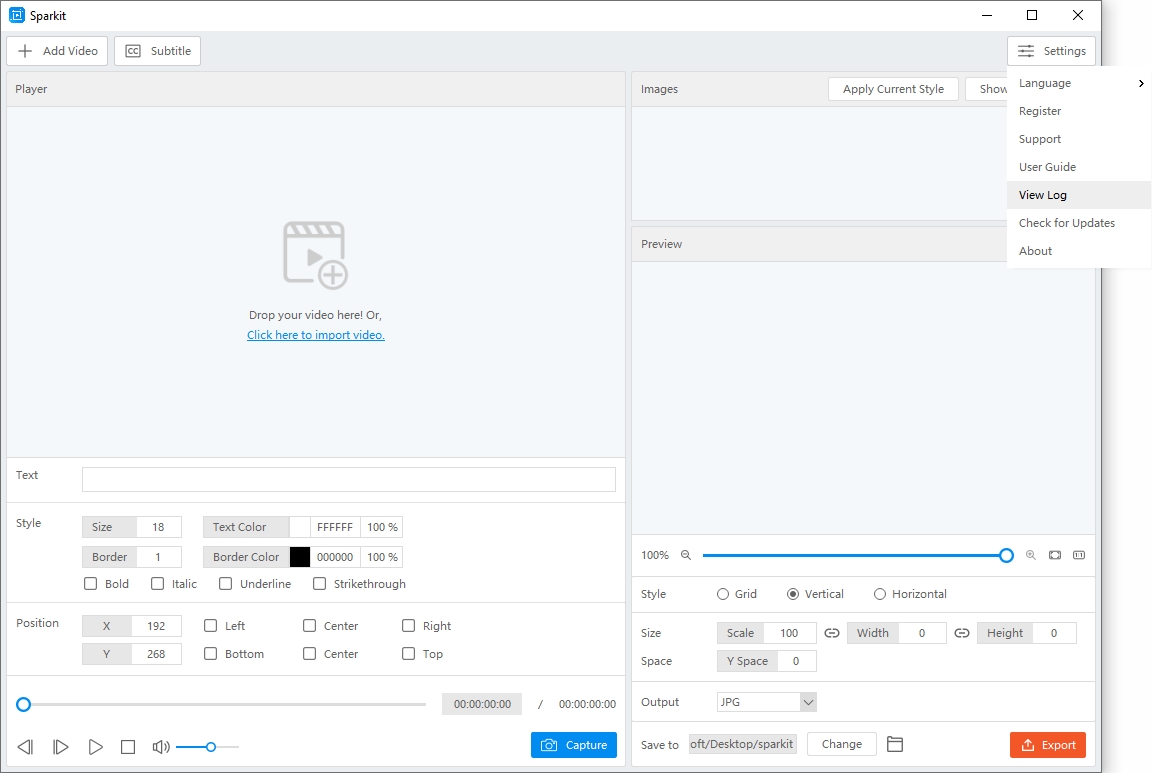Commencer avec Sparkit
Commencer avec Sparkit , obtenez des moments scintillants en vidéo. Voici un guide détaillé utilisant Sparkit pour capturer et fusionner des captures d'écran vidéo pour des histoires visuelles complètes.
1. Comment télécharger et installer Sparkit ?
1.1 Télécharger Sparkit
Si vous n'avez toujours pas Sparkit sur votre ordinateur, veuillez cliquer sur le bouton suivant pour télécharger Sparkit sur votre Windows ou Mac.
1.2 Installer et lancer Sparkit
- Sous Windows
Localisez le fichier d’installation téléchargé nommé « Sparkit .exe " et double-cliquez dessus pour l'exécuter.
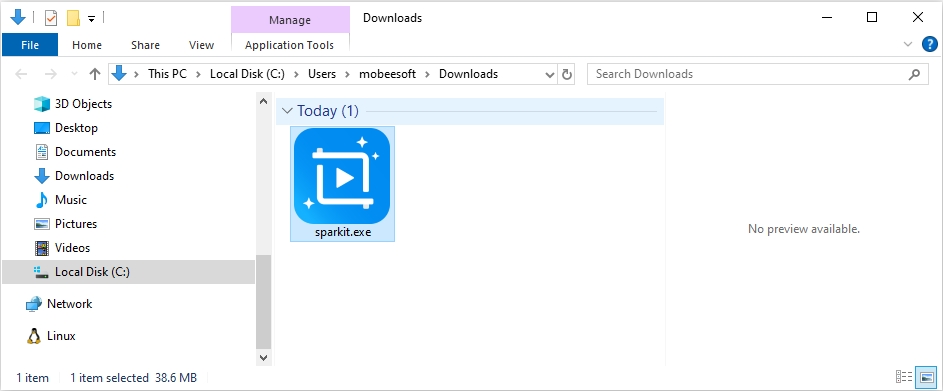
Vous serez invité à lire et à accepter le contrat de licence utilisateur final (CLUF). Lisez les conditions, et si vous êtes d’accord, cochez la case indiquant votre acceptation et cliquez sur « Suivant « .
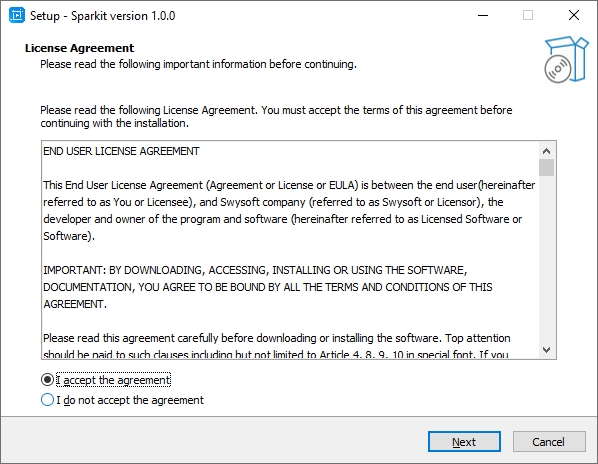
Choisissez l'emplacement de destination à installer Sparkit et cliquez sur " Suivant » pour poursuivre le processus.
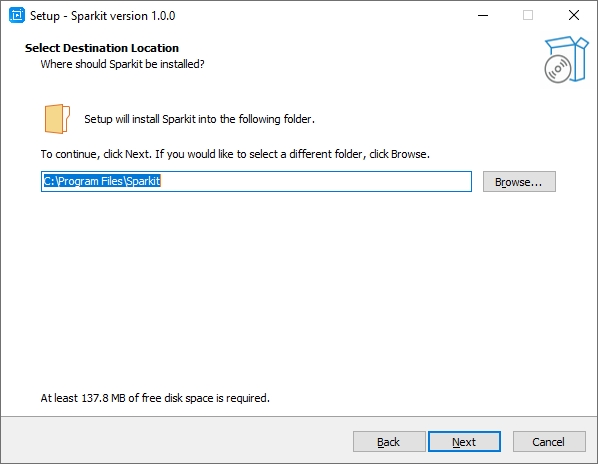
Clique sur le " Installer " pour commencer le processus d'installation.
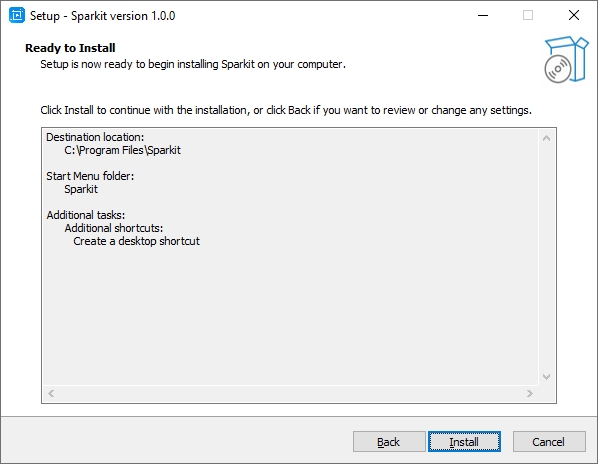
Une fois l'installation terminée, vous verrez une option pour lancer Sparkit . Cochez la case si vous souhaitez lancer le programme immédiatement après l'installation et cliquez sur « Finition « .
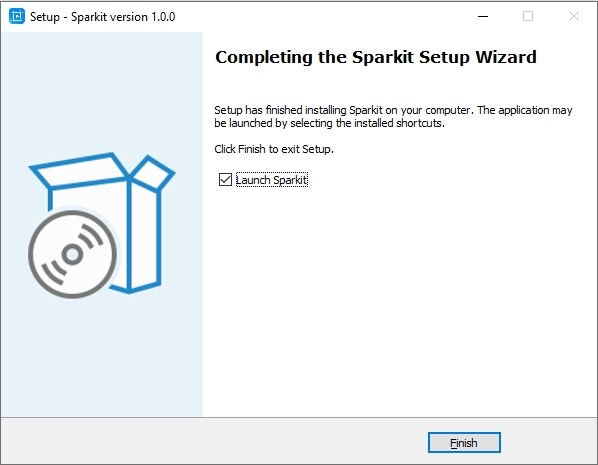
- Sur Mac
Localisez le fichier d’installation téléchargé nommé « Sparkit .dmg " dans votre dossier Téléchargements et double-cliquez dessus pour l'ouvrir.
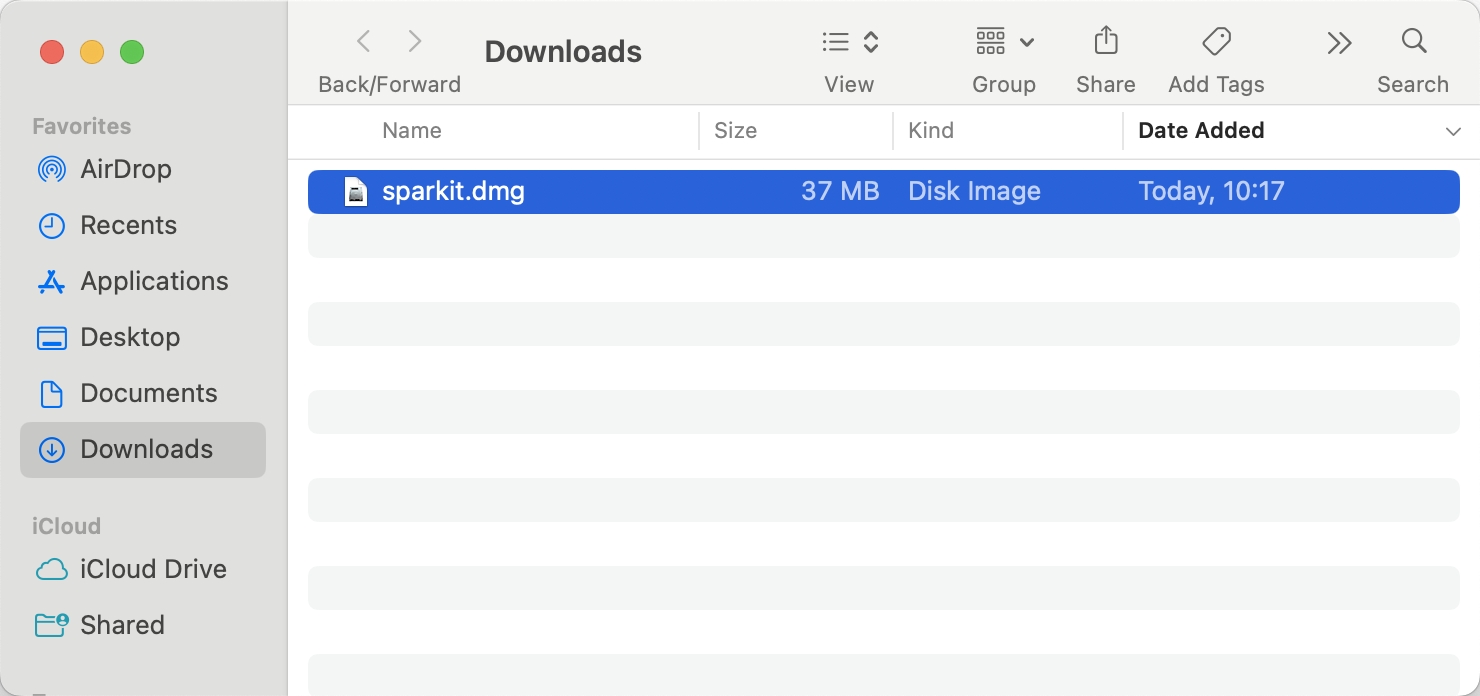
Faites glisser le Sparkit sur l'icône du dossier Applications pour commencer le processus d'installation. Cela copiera le Sparkit application dans votre dossier Applications sur votre Mac.
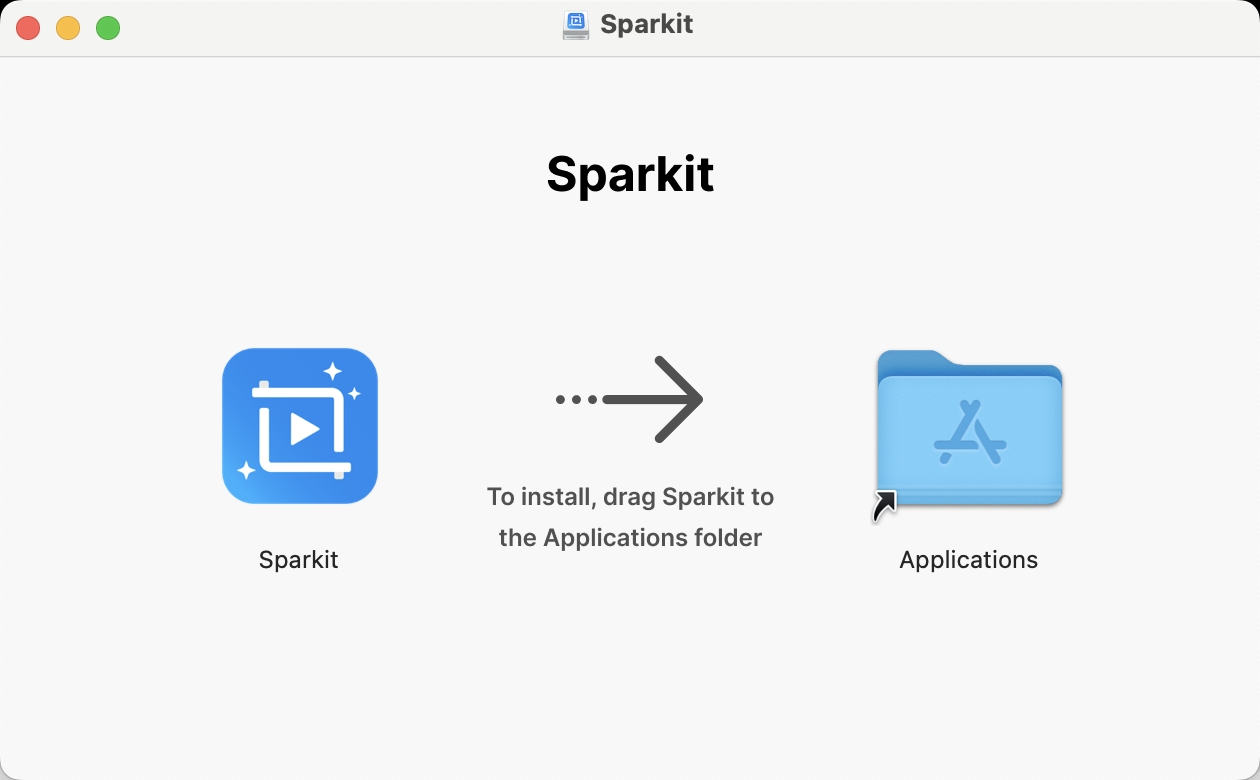
Accédez à votre dossier Applications et localisez le Sparkit application. Double-cliquez sur le Sparkit icône pour lancer l’application sur votre Mac.
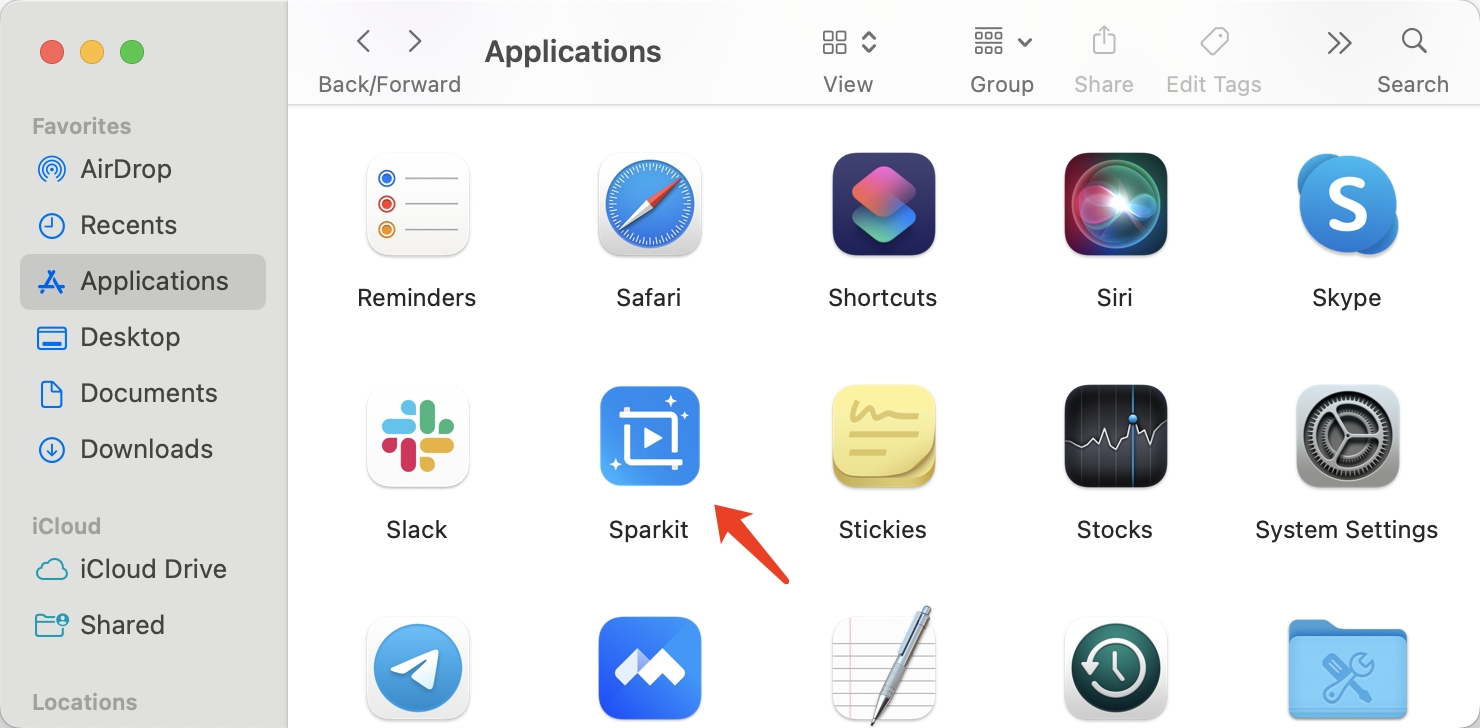
2. Comment s'inscrire Sparkit ?
Sparkit propose à la fois un essai gratuit et une version complète. La version d'essai gratuite de Sparkit a ces restrictions : vous ne pouvez pas utiliser la fonction de sous-titres automatiques et vos fichiers de sortie sont accompagnés de filigranes, donc si vous souhaitez utiliser toutes les fonctionnalités de Sparkit , il est suggéré de choisir un Sparkit Plan Pro du site officiel.
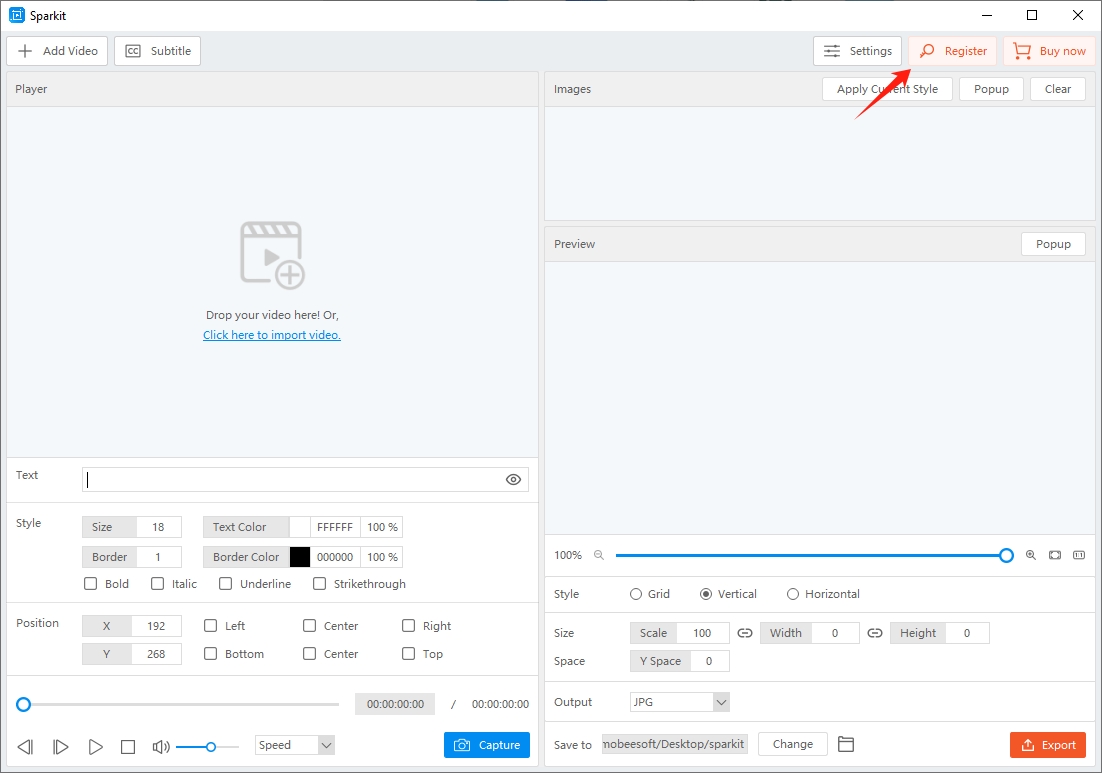
Après l'achat, vous recevrez un e-mail avec les informations de votre commande, y compris la clé de licence. Copiez la clé et revenez au Sparkit logiciel, allez dans « Paramètres » et cliquez sur « Registre " bouton.
Collez la clé copiée et cliquez sur « Registre " Pour activer votre compte.
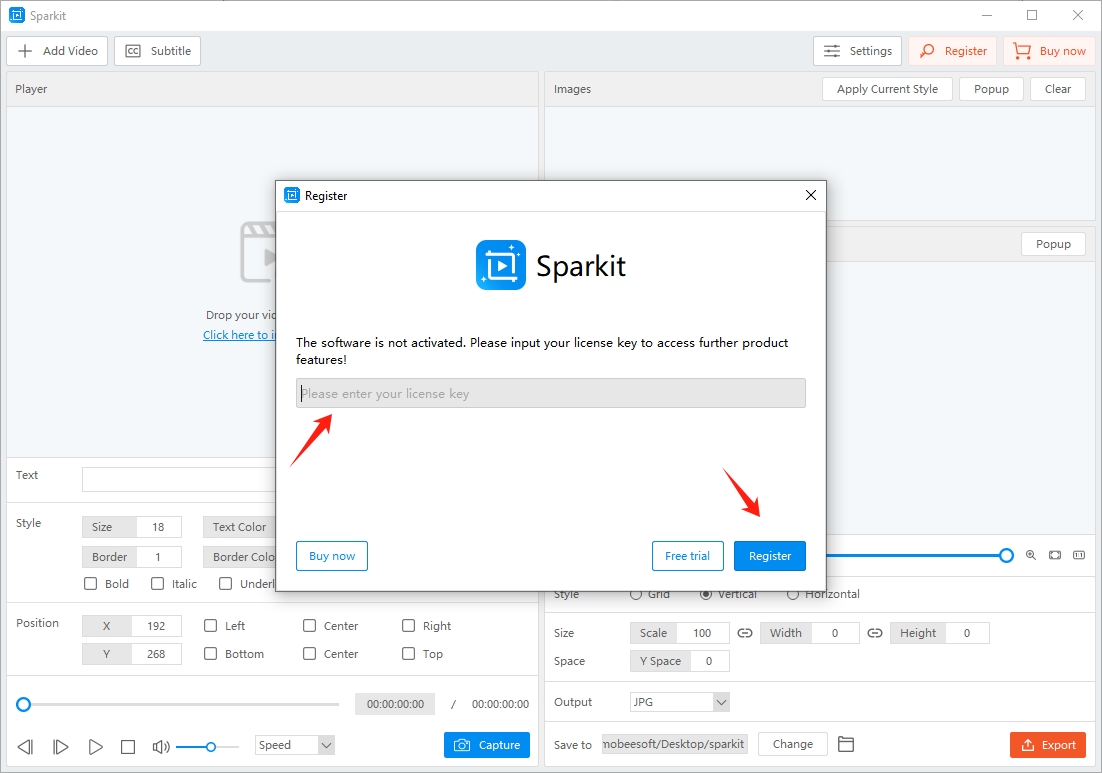
Après votre inscription, vous pouvez accéder à toutes les fonctionnalités de Sparkit sans limite.
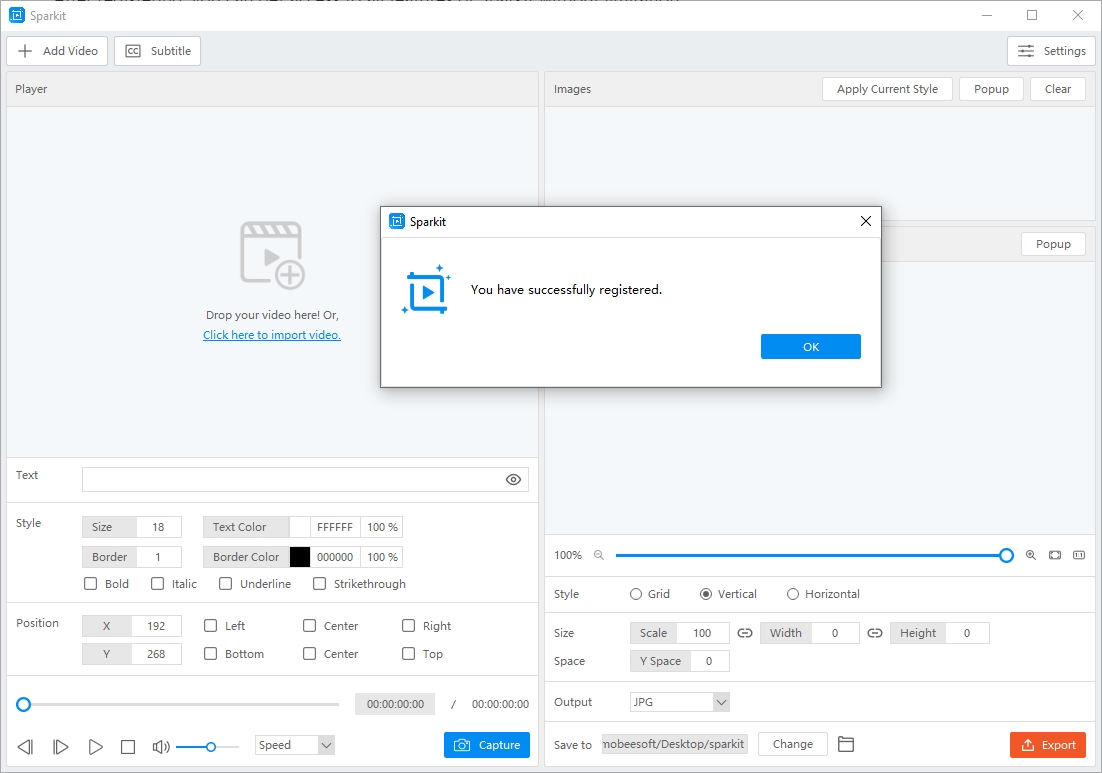
3. Comment utiliser Spakit ?
3.1 Télécharger la vidéo
Ajoutez votre vidéo à Sparkit en utilisant simplement le glisser-déposer (ou) en le sélectionnant depuis votre ordinateur.
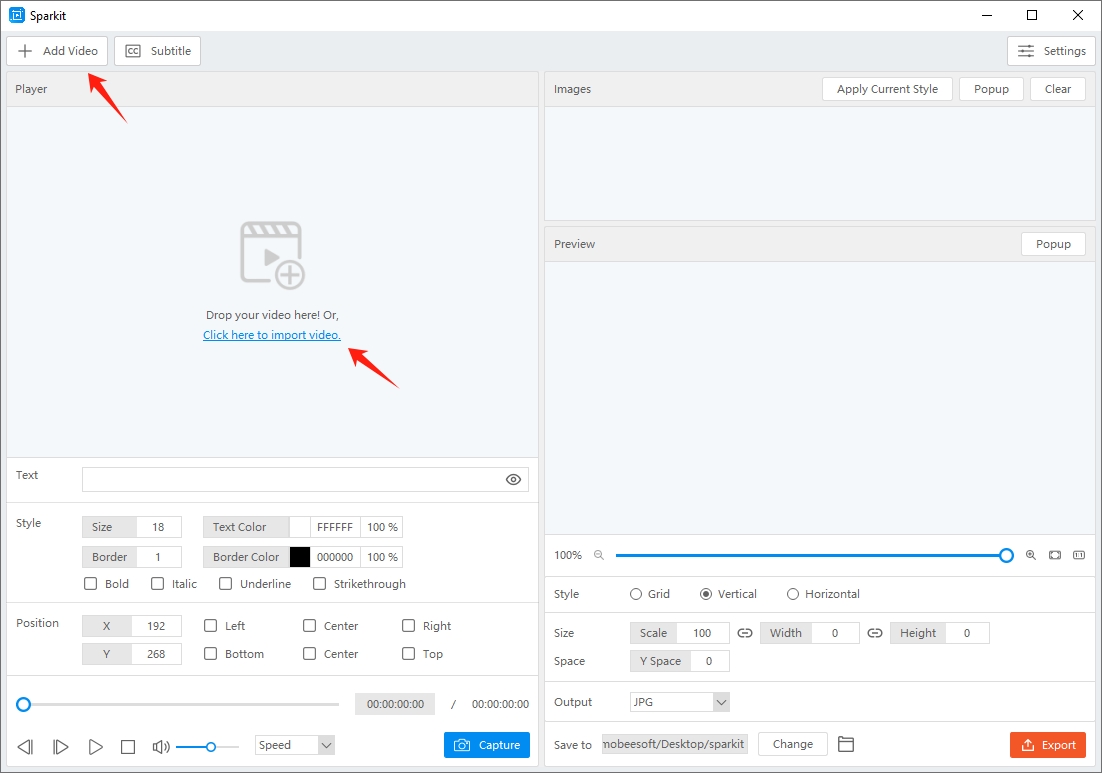
3.2 Ajouter des sous-titres
- Sous-titres automatiques
L'ajout de sous-titres à votre vidéo peut prendre du temps en utilisant Sparkit Les sous-titres automatiques. Après avoir téléchargé une vidéo, cliquez sur le bouton « Sous-titre » > localiser « Sous-titres automatiques » > Choisissez la langue de votre vidéo > appuyez sur « Créer « .
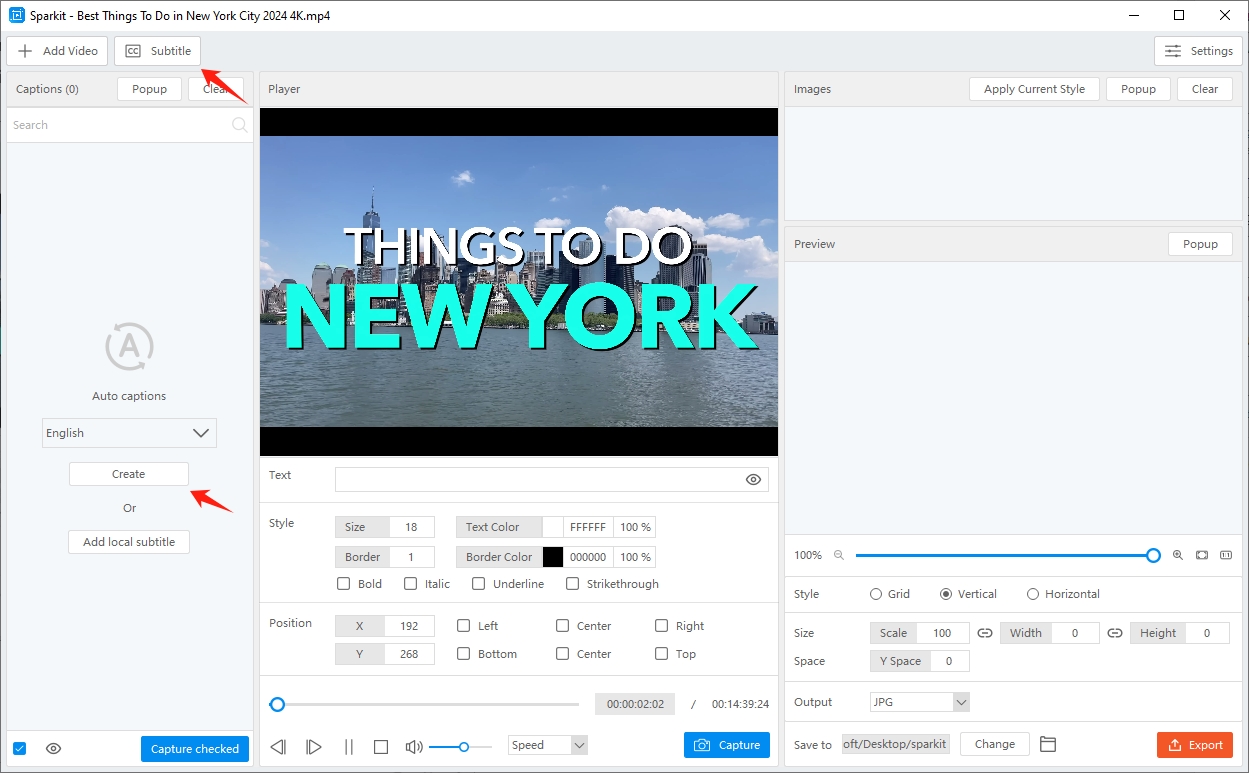
Sparkit commencera à transcrire le discours vidéo en texte, et cela prendra un certain temps en fonction de la durée de la vidéo.
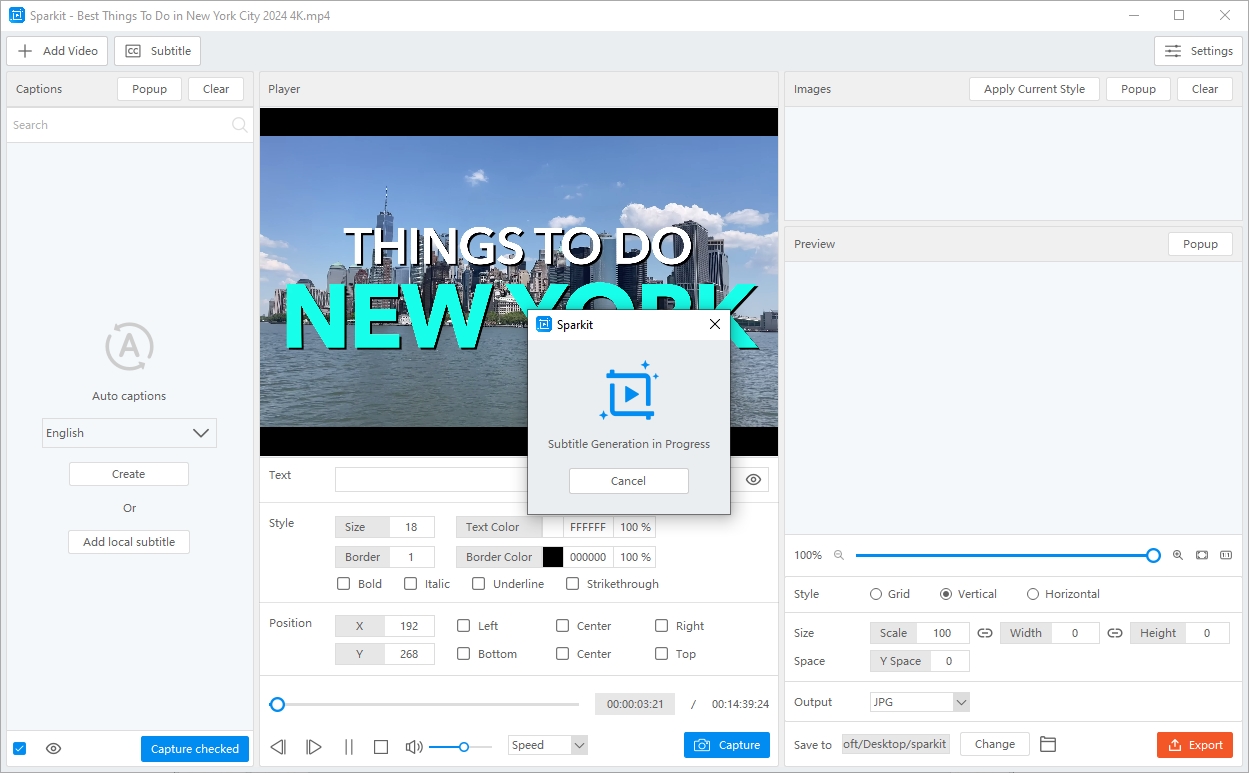
Une fois la génération des sous-titres terminée, Sparkit vous montrera toutes les images vidéo capturées avec des sous-titres.
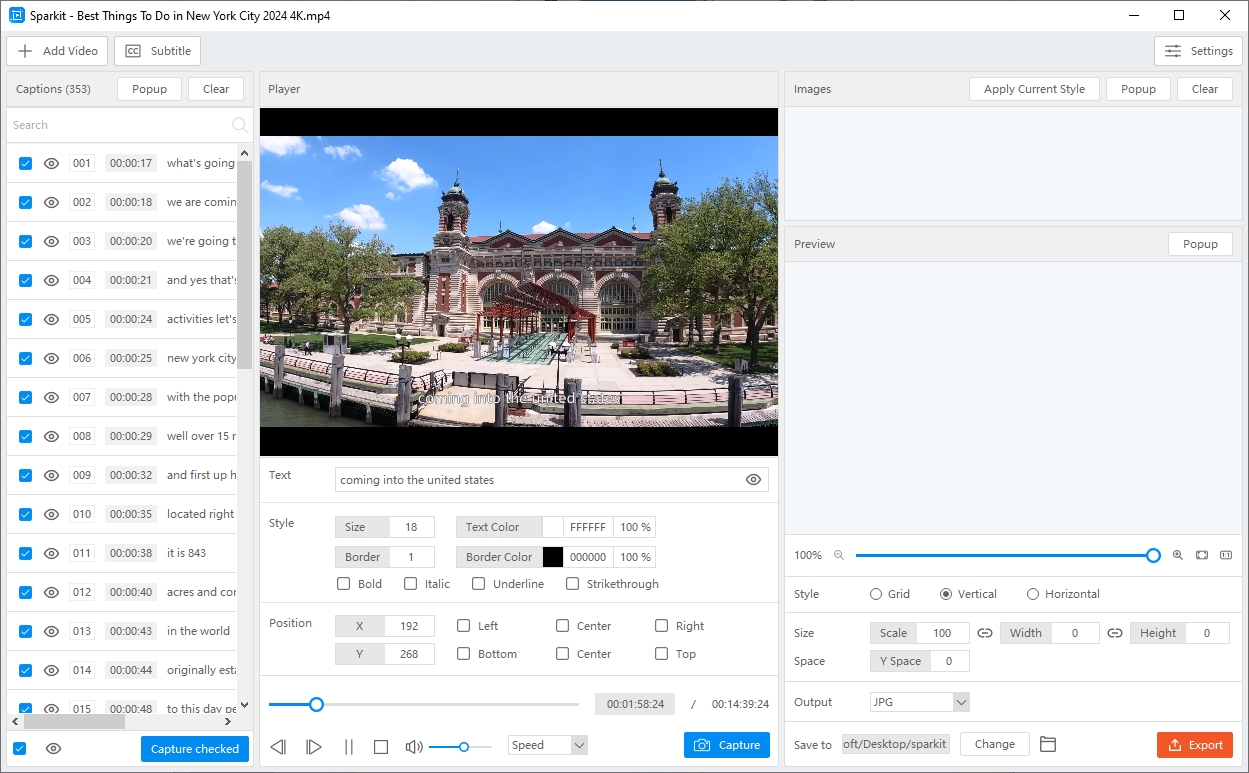
- Télécharger un sous-titre local
Sparkit permet également de télécharger des sous-titres existants sur la vidéo en cliquant sur « Ajouter un sous-titre local « . Vos formats de sous-titres peuvent être SRT, VTT, SSA, ASS, SUB et plus encore.
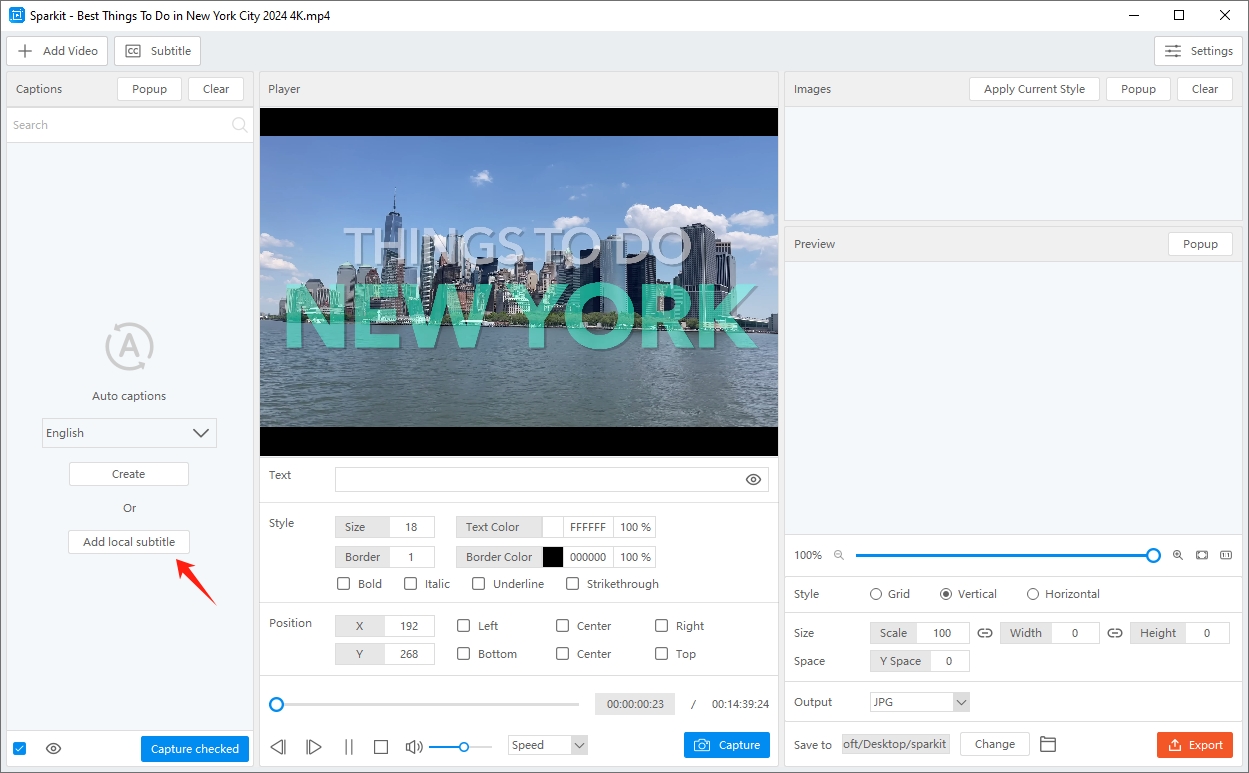
- Fenêtre contextuelle des sous-titres
Clique sur le " Surgir " et vous obtiendrez une fenêtre contextuelle de sous-titres individuels.
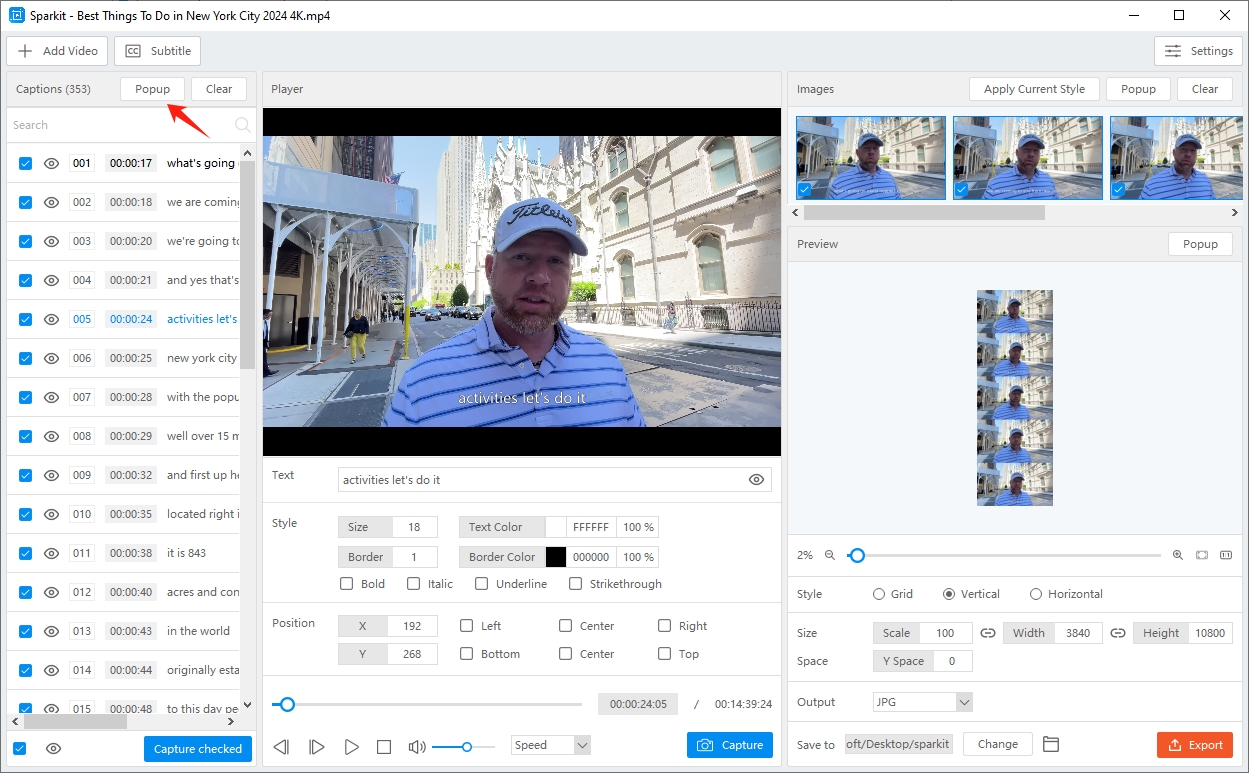
Vous pouvez ajuster la taille de la fenêtre contextuelle pour faciliter l'édition des sous-titres.
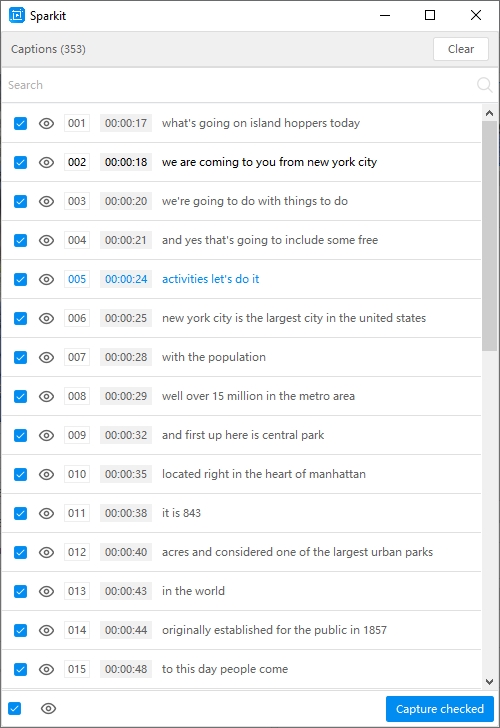
- Supprimer les sous-titres
Pour supprimer le sous-titre, cliquez simplement sur le bouton « Clair bouton " dans le " Légendes " section.
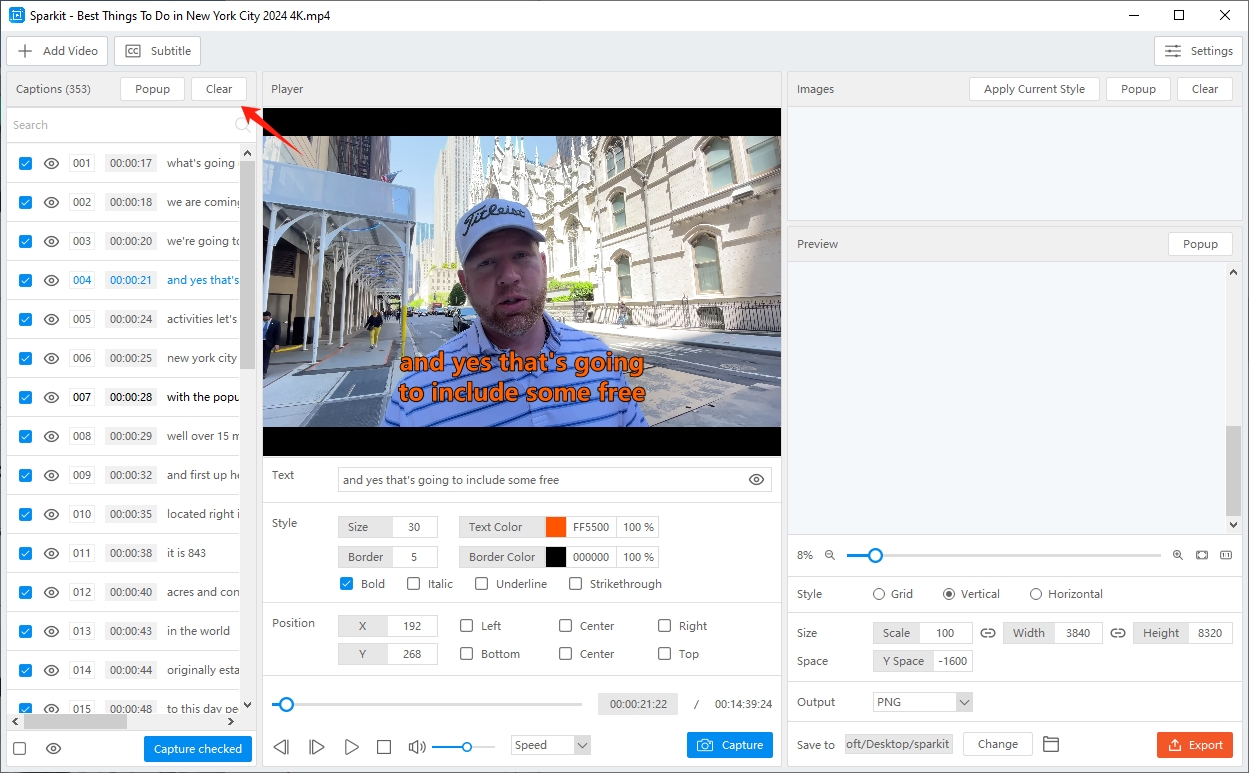
3.3 Capturer des images à partir d'une vidéo
Après avoir ajouté des sous-titres, vous pouvez localiser une image et prendre une capture d'écran de la vidéo en cliquant sur le bouton " Capturer " bouton. Sparkit capturera l’image sans perdre aucune qualité.
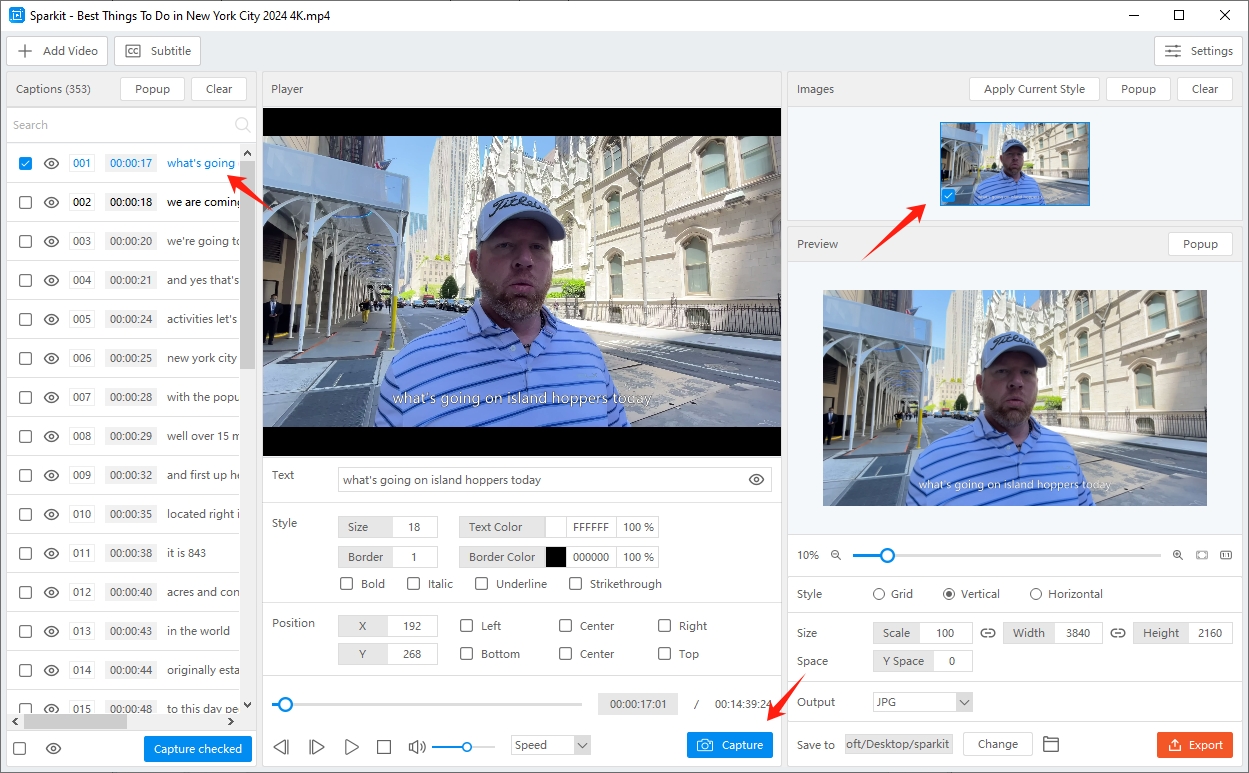
Vous pouvez également sélectionner toutes ou plusieurs images, puis cliquer sur le bouton « Capture vérifiée » pour capturer ces images de la vidéo en un seul clic.
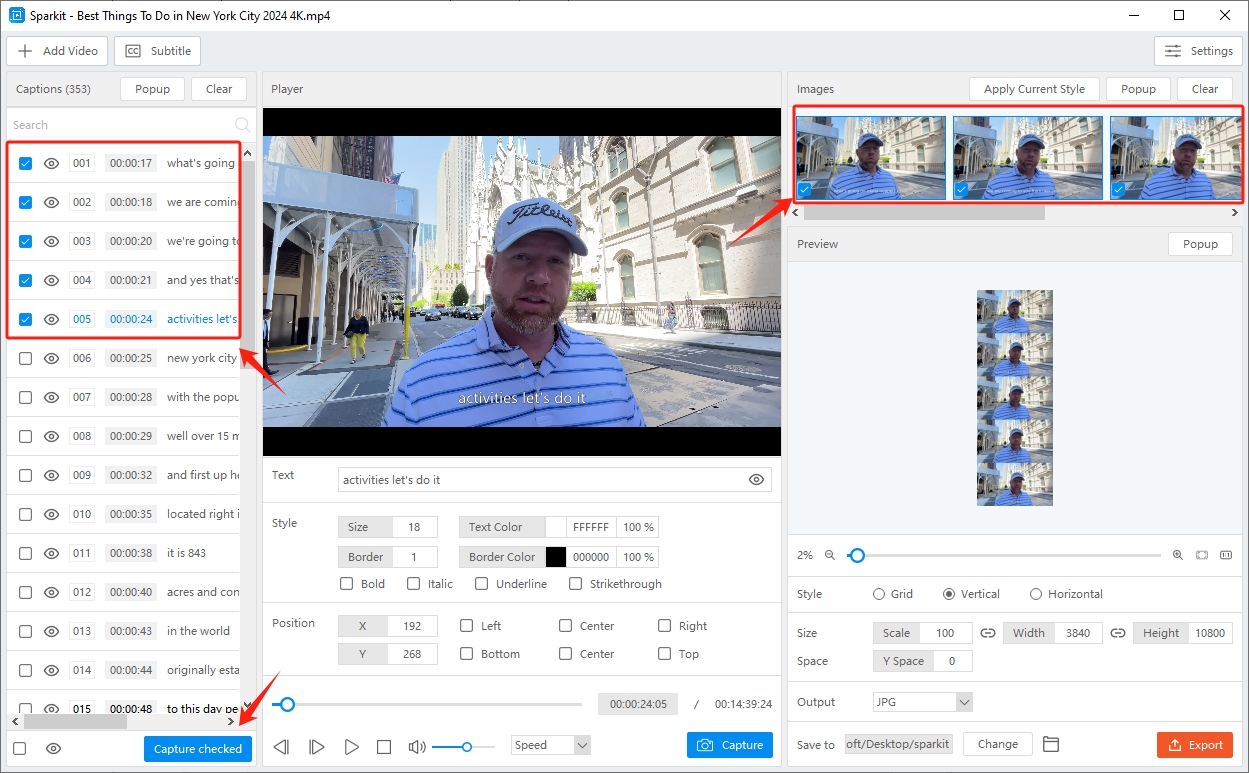
3.4 Ajuster les sous-titres
Sparkit permet d'ajuster les sous-titres générés ou téléchargés si nécessaire.
Vous pouvez modifier le texte et appuyer sur la touche Entrée pour terminer la ligne.
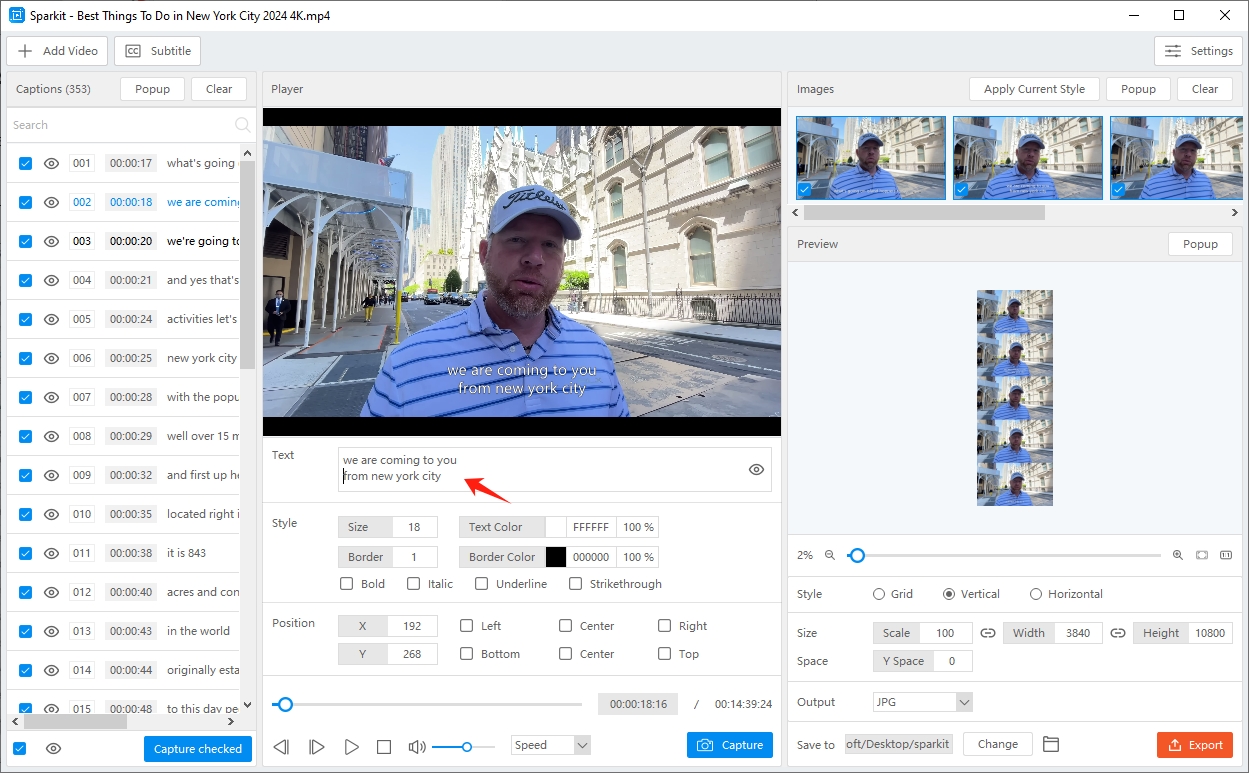
Vous pouvez également personnaliser le style des sous-titres (taille, couleur et bordure) et leur position avec le Sparkit interface.
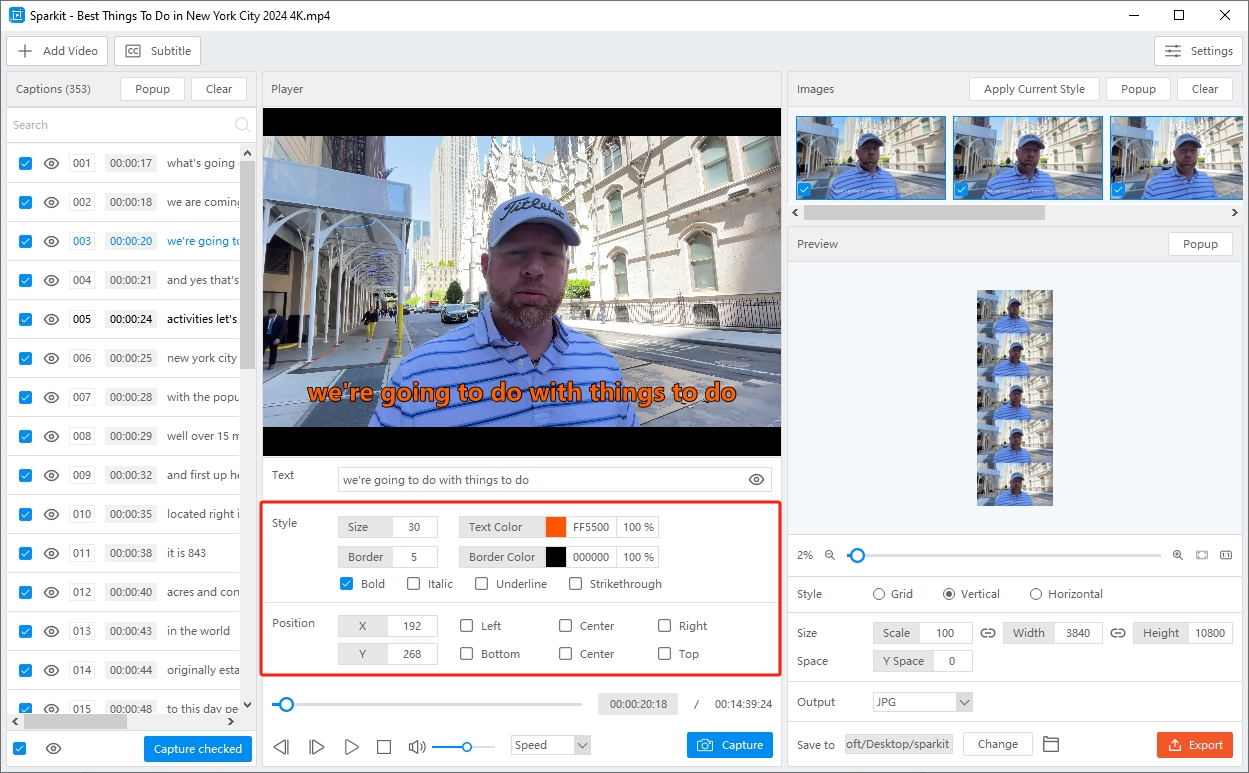
Si vous souhaitez appliquer le style actuel à toutes les images capturées, cliquez sur le bouton « Appliquer le style actuel " dans le " Images » rubrique et Sparkit lancera le processus de candidature.
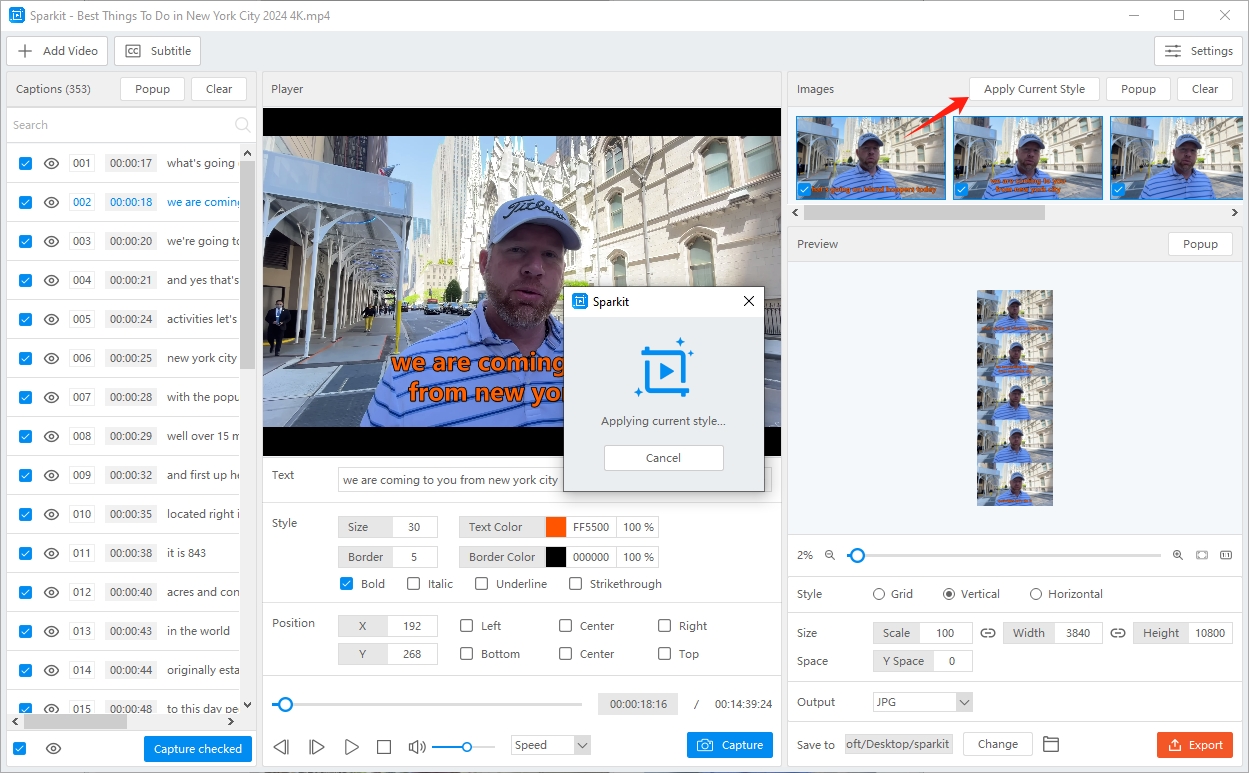
3.5 Sélectionnez les images à exporter en local
Localisez le « Images ", cliquez sur " Surgir » pour prévisualiser toutes les images capturées.
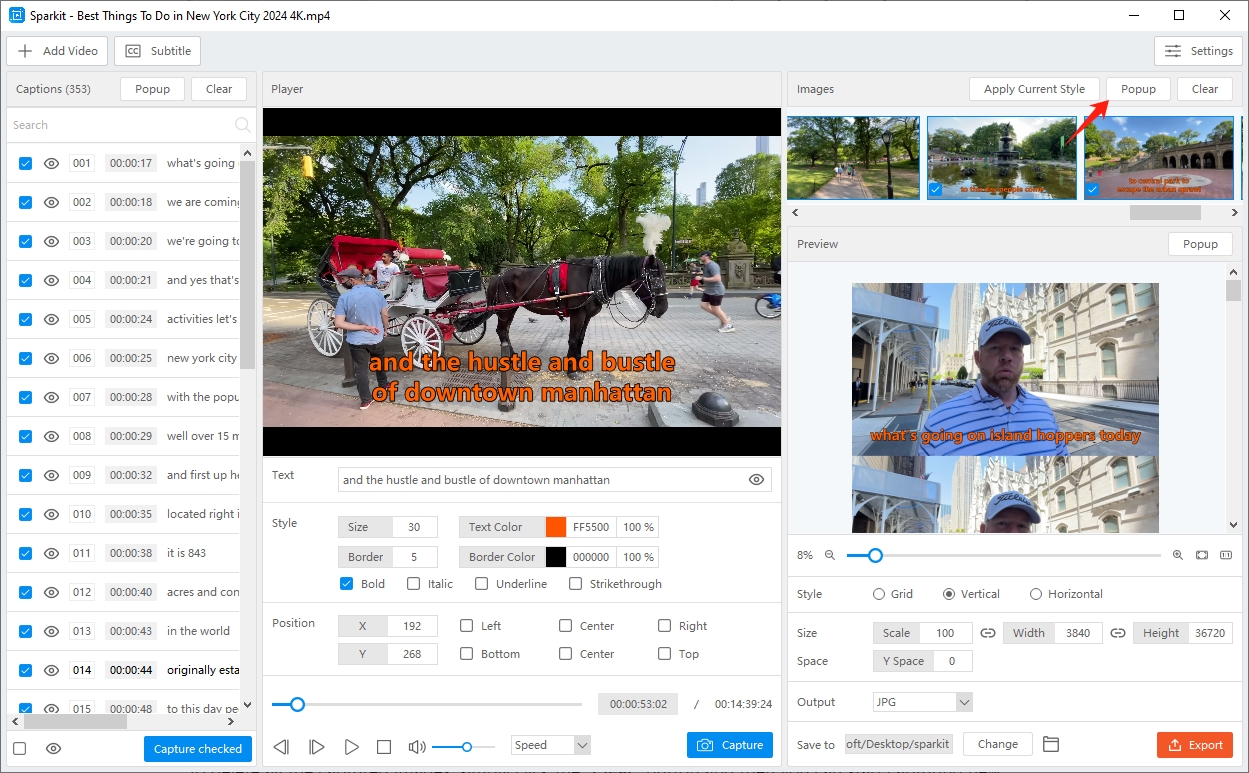
Vous pouvez choisir plusieurs images à exporter ou exporter toutes les images de votre ordinateur en un seul clic.
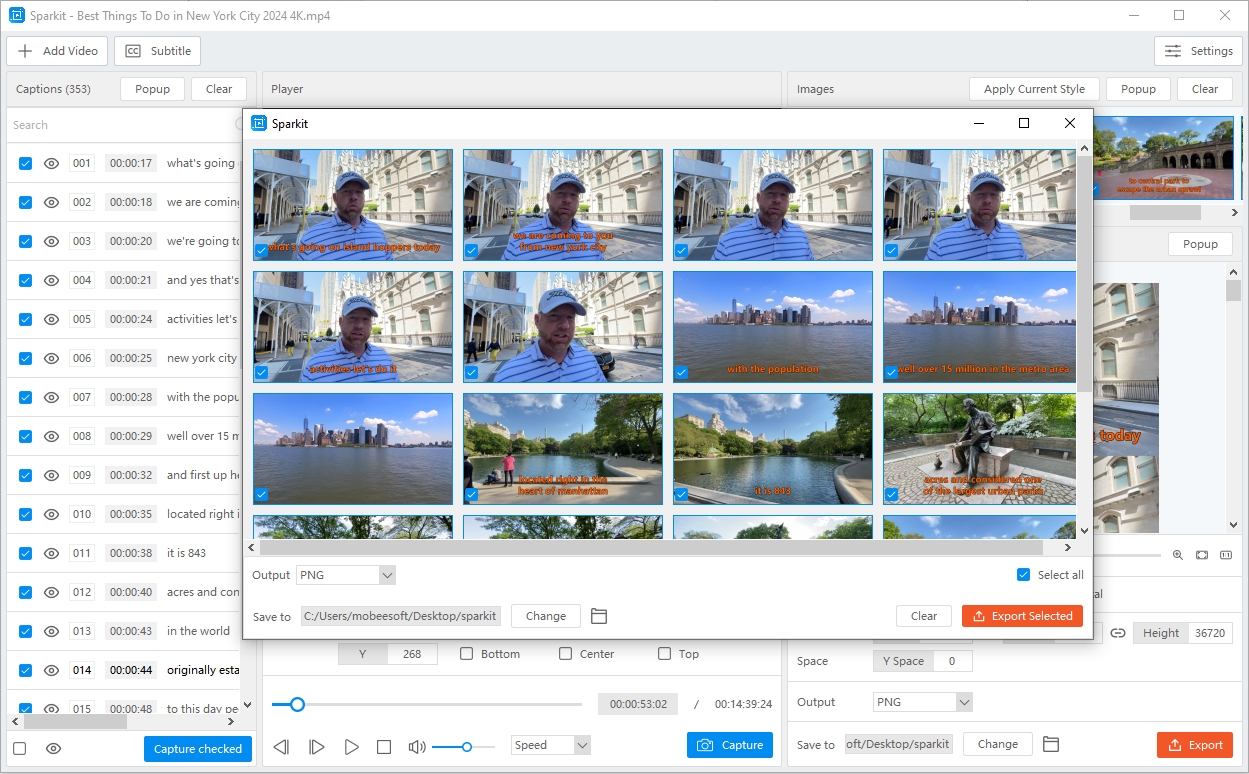
Pour supprimer toutes les images capturées, cliquez simplement sur le bouton « Clair " et vous pourrez alors commencer à capturer de nouvelles images.
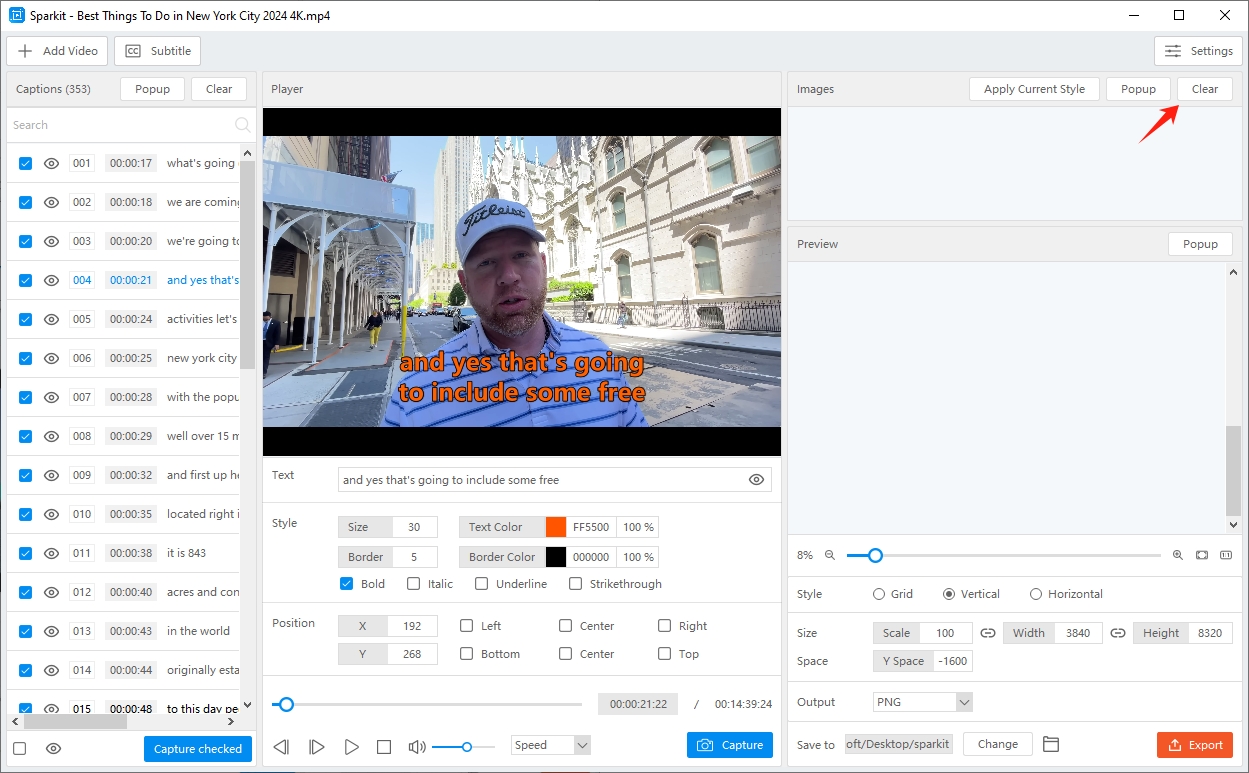
3.6 Fusionner plusieurs images en une seule
- Choisissez les images à combiner
Sélectionnez les images que vous souhaitez combiner en une nouvelle, puis localisez le « Aperçu " section.
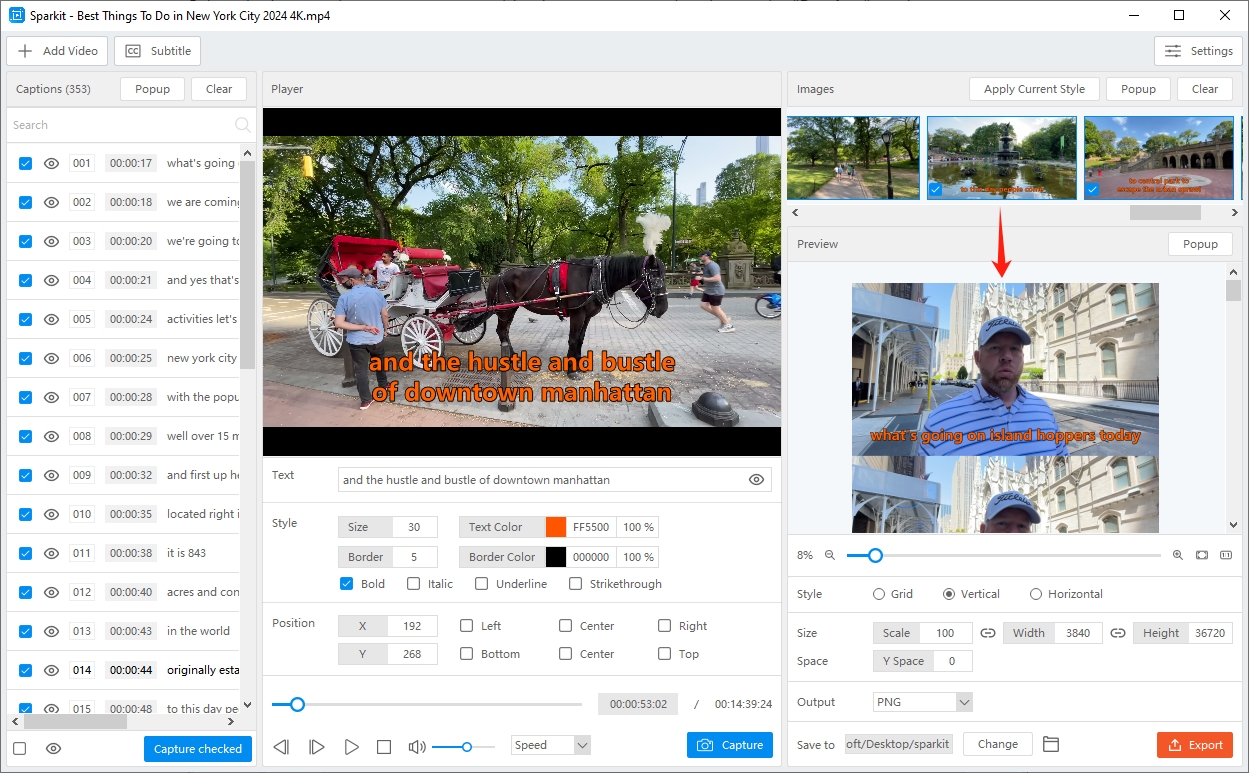
- Personnaliser les paramètres de sortie d'image
Personnalisez les paramètres de l'image que vous souhaitez exporter, notamment le style, la taille et l'espace de l'image, le format et l'emplacement du fichier.
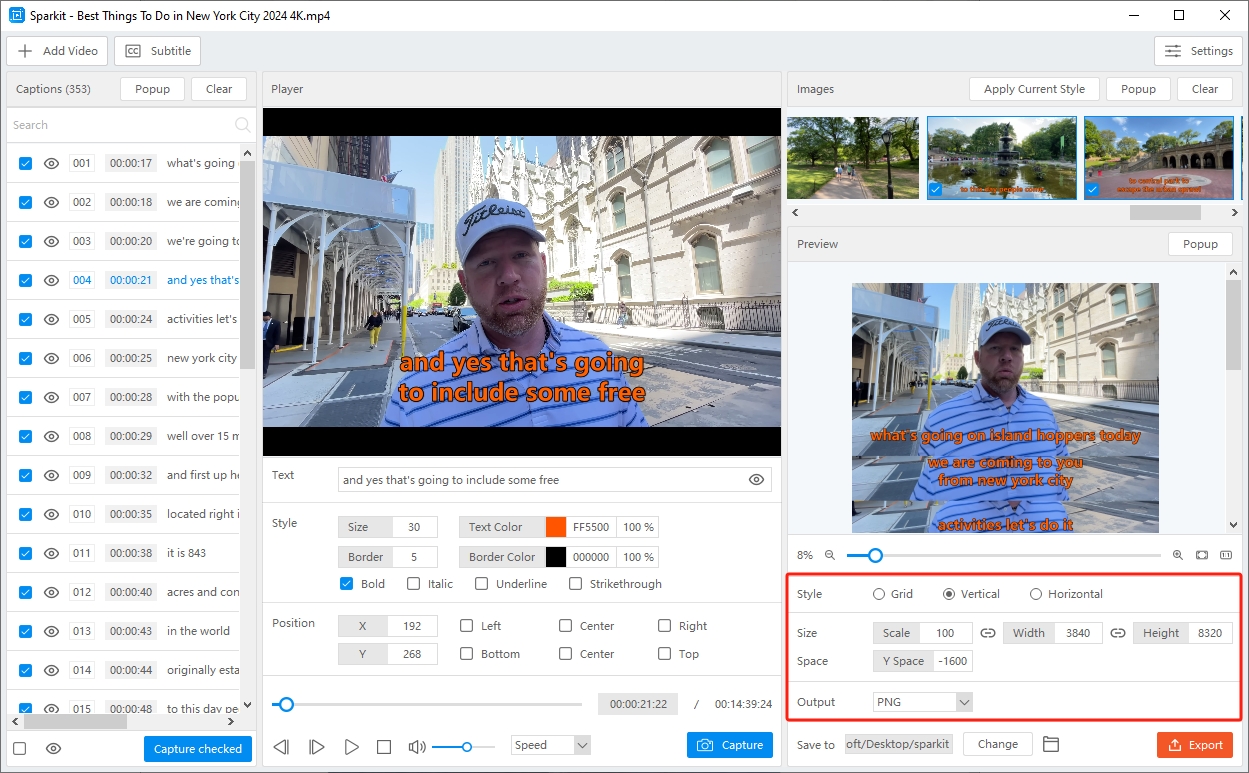
Vous pouvez également cliquer sur le " Surgir Bouton ", zoomer et dézoomer pour prévisualiser l'image et vous assurer que vos paramètres d'image sont configurés de manière appropriée.
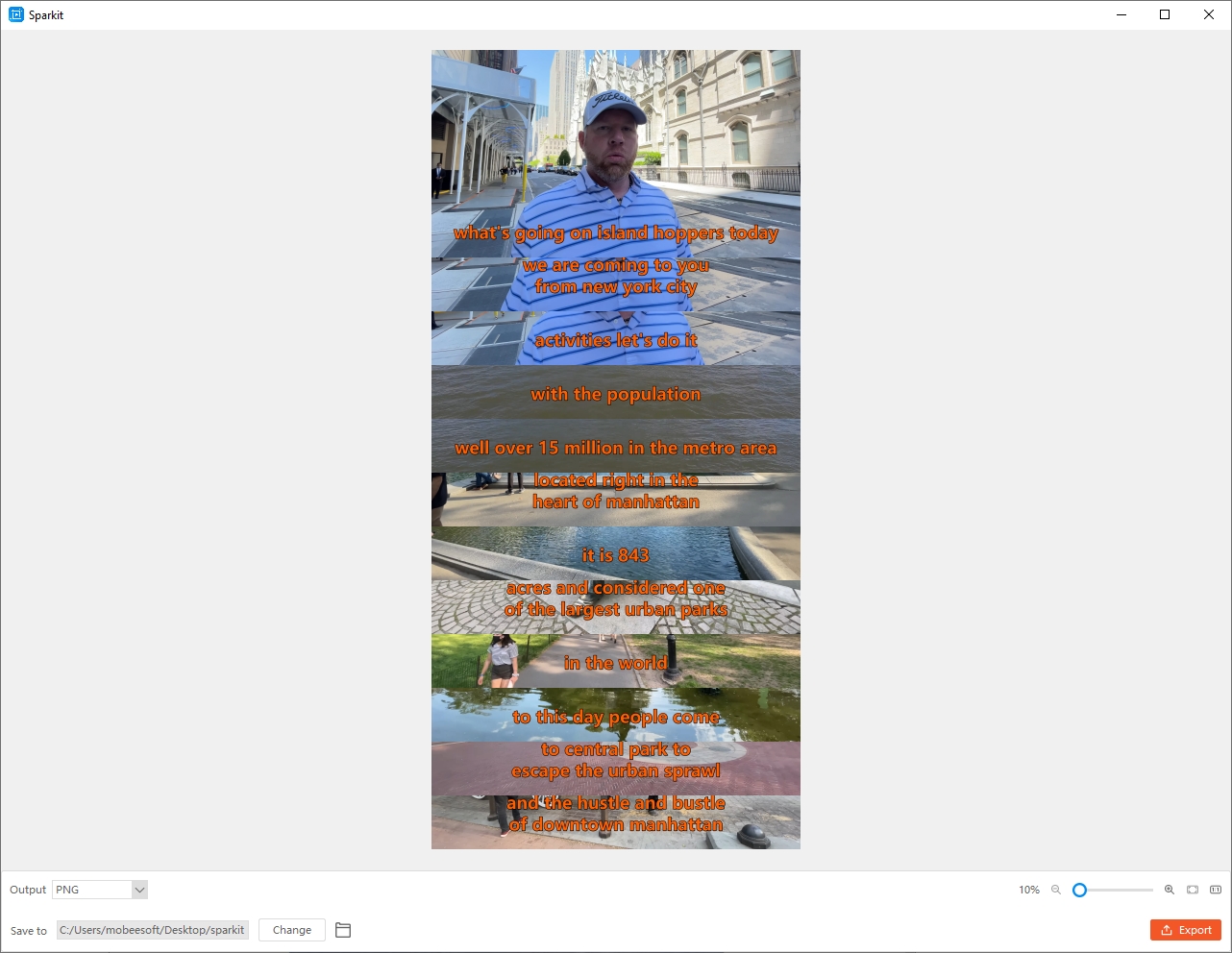
- Exporter l'image fusionnée
Après avoir confirmé les paramètres, cliquez sur « Exporter » pour enregistrer et ouvrir cette nouvelle image sur votre ordinateur.
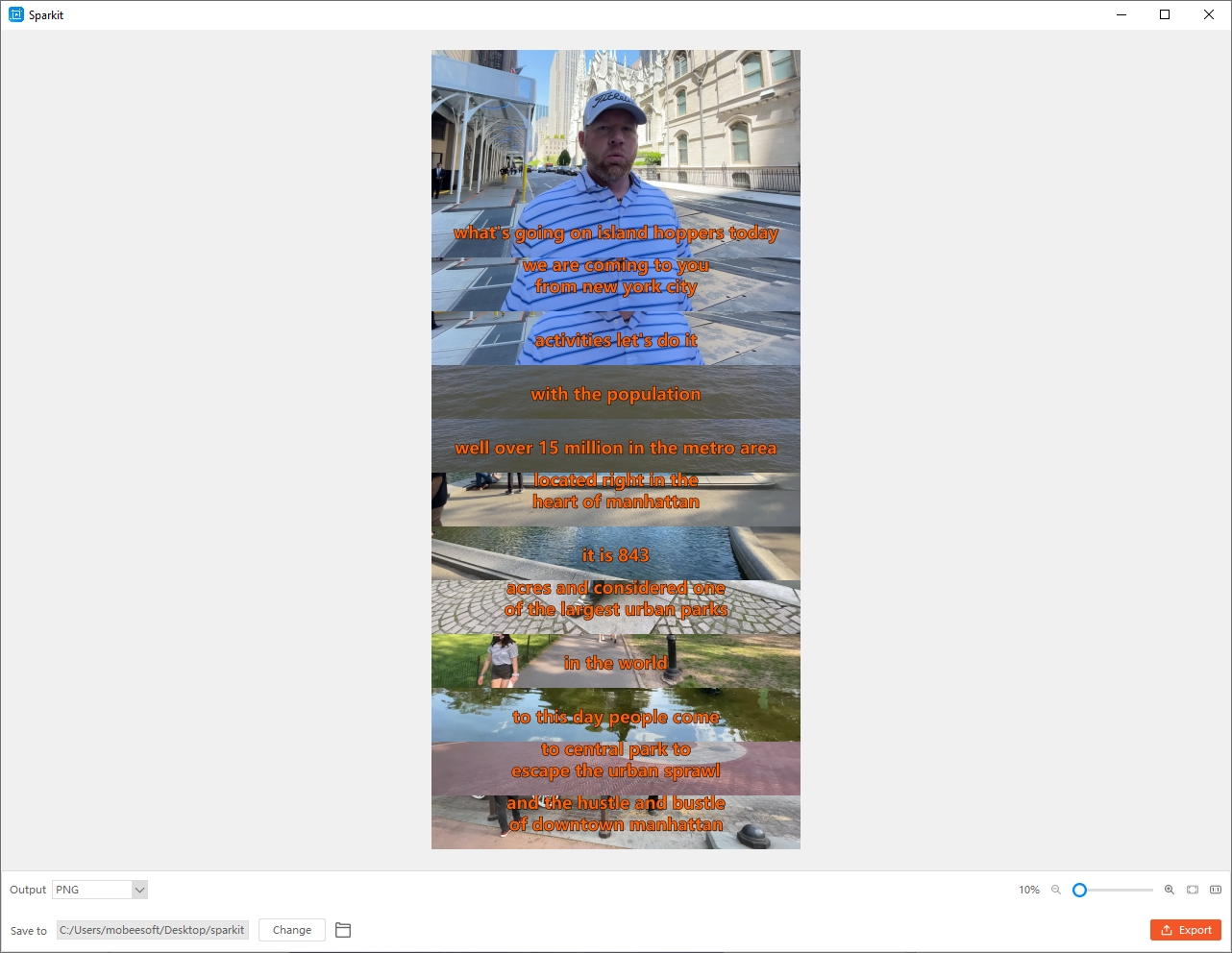
4. Comment mettre à jour Sparkit ?
Pour assurer votre Sparkit L'application fonctionne correctement avec les dernières fonctionnalités et améliorations, il est essentiel de la maintenir à jour. Ouvrir Sparkit et allez à " Paramètres " > Appuyez sur le " Vérifier les mises à jour « . Cela incitera le Sparkit application pour se connecter à ses serveurs et vérifier les mises à jour disponibles.
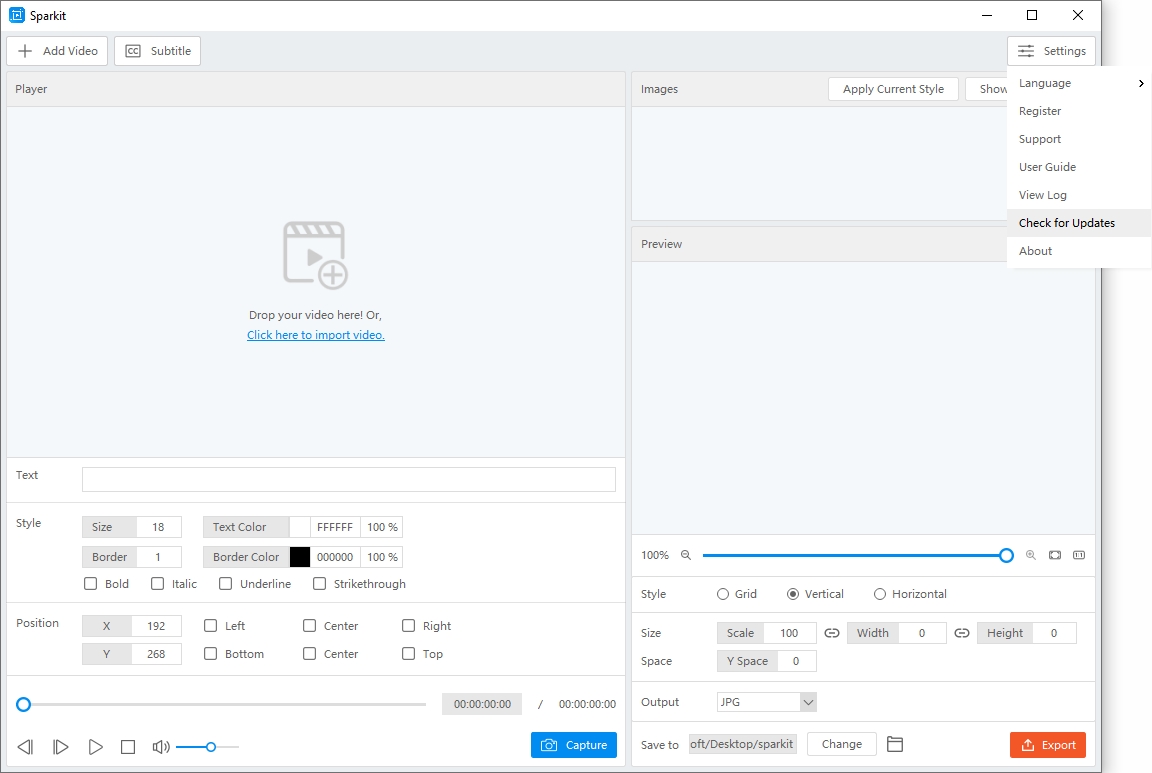
Procédez au téléchargement et à l'installation de la mise à jour en suivant les instructions à l'écran si une nouvelle mise à jour est disponible.
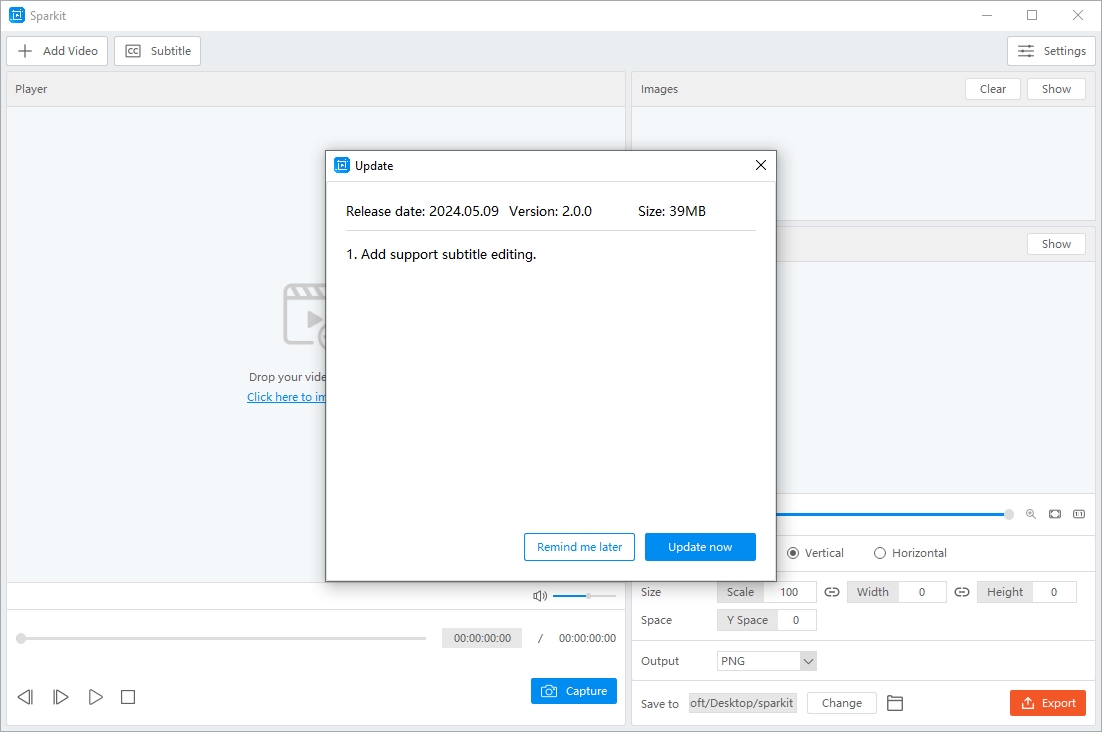
5. Comment obtenir de l'aide pour Sparkit ?
Lorsque vous rencontrez des problèmes ou avez besoin d'aide lors de l'utilisation Sparkit , ouvrir Sparkit et allez à " Paramètres » > appuyez sur « Afficher le journal » > envoyez un e-mail à l'équipe d'assistance de Swysoft avec les fichiers journaux et les détails de votre problème.