Comment combiner des images avec Inkscape ?
Combiner plusieurs images en un seul élément graphique cohérent est essentiel pour de nombreux projets de conception. Que vous travailliez sur la création d'un collage, la conception d'éléments graphiques pour les réseaux sociaux ou la création d'une présentation professionnelle, il est essentiel de savoir comment fusionner des images. Inkscape est un outil puissant pour combiner des images. Il s'agit d'un éditeur de graphiques vectoriels qui offre de solides capacités de manipulation d'images. Dans cet article, nous allons découvrir comment combiner des images avec Inkscape, discuter de la sécurité de son utilisation et présenter des alternatives à Inkscape.
1. Qu'est-ce qu'Inkscape ?
Inkscape est un éditeur de graphiques vectoriels gratuit et open source largement utilisé pour la conception d'images vectorielles évolutives (SVG). Il est populaire auprès des amateurs et des professionnels en raison de sa polyvalence et de sa gamme de fonctionnalités, qui incluent le dessin, l'édition et la combinaison d'images. Inkscape prend en charge de nombreux formats de fichiers, notamment PNG, JPG et SVG, ce qui le rend adapté à diverses tâches de conception. Contrairement aux outils de conception graphique basés sur des trames tels qu'Adobe Photoshop, Inkscape se concentre sur la conception vectorielle, ce qui signifie que les images peuvent être mises à l'échelle à n'importe quelle taille sans perte de qualité.
Inkscape propose plusieurs fonctions de manipulation d'images, notamment la combinaison, la superposition et le regroupement d'objets. Que vous souhaitiez superposer des images, les disposer côte à côte ou créer un design composite, l'interface d'Inkscape est suffisamment flexible pour répondre à vos besoins créatifs.
2. Inkscape est-il sûr ?
Oui, Inkscape est généralement considéré comme sûr à utiliser. Inkscape étant un projet open source, le code source est librement disponible pour inspection, ce qui garantit la transparence sur ses fonctionnalités et sa sécurité. Inkscape est soutenu par une communauté de développeurs qui mettent régulièrement à jour le logiciel pour corriger les bugs et améliorer ses fonctionnalités de sécurité.
Cependant, comme pour tout logiciel, il est indispensable de télécharger Inkscape depuis son site officiel ( https://inkscape.org ) pour éviter les versions contrefaites ou les modifications malveillantes. La nature open source d'Inkscape signifie également qu'il n'est pas accompagné de publicités intrusives ou de logiciels indésirables lors de l'installation.
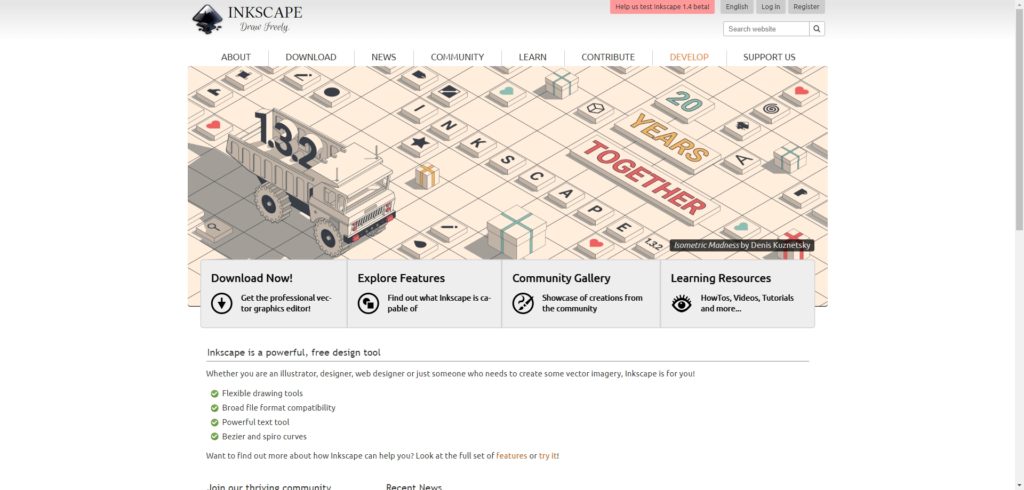
3. Alternatives à Inkscape
Si vous recherchez des alternatives à Inkscape, plusieurs options répondent à différents besoins de conception. Bien que coûteux, Adobe Illustrator est l'éditeur de graphiques vectoriels standard de l'industrie avec des fonctionnalités puissantes et une interface utilisateur raffinée. CorelDRAW est un autre choix premium avec une interface simple et des fonctionnalités professionnelles. GIMP est une alternative gratuite qui se concentre sur l'édition d'images raster, mais inclut également des fonctionnalités avancées de combinaison et de manipulation de photos. Figma basé sur le Web est merveilleux pour la conception collaborative, bien qu'il soit davantage destiné à la conception d'interfaces qu'aux graphiques vectoriels. Ces choix varient en complexité et en prix pour différents utilisateurs.
4. Comment combiner des images avec Inkscape
Combiner des images dans Inkscape est relativement simple. Voici un guide étape par étape pour vous aider à fusionner deux ou plusieurs images en une seule composition :
- Ouvrir Inkscape
Lancez Inkscape et démarrez un nouveau projet. Définissez la taille de votre zone de travail en fonction des dimensions de sortie souhaitées. - Importer des images
Aller à Déposer > Importer pour importer vos images dans Canva (vous pouvez importer plusieurs images à la fois en les sélectionnant dans l'explorateur de fichiers). - Organiser les images
Une fois vos images sur la toile, vous pouvez les déplacer, les redimensionner et les faire pivoter à l'aide de l'outil de sélection. Vous pouvez également cliquer et faire glisser les coins de l'image pour la redimensionner et utiliser la poignée de rotation pour la faire pivoter. - Aligner les images
Si vous souhaitez aligner précisément vos images, utilisez l'outil d'alignement : Sélectionnez les images que vous souhaitez aligner, puis accédez à Objet > Aligner et distribuer pour choisir le type d'alignement (par exemple, centre, gauche, droite). - Images de groupe
Après avoir organisé vos images, vous pouvez les regrouper en sélectionnant toutes les images puis en appuyant sur Ctrl + G ou aller à Objet > Groupe (Le regroupement garantit que les images restent ensemble lorsqu'elles sont déplacées). - Exportez votre image combinée
Une fois que vous êtes satisfait de votre conception, vous pouvez exporter les images fusionnées en allant sur Déposer > Exporter une image PNG Choisissez votre résolution préférée et la zone d'exportation (par exemple, la page entière ou une sélection).
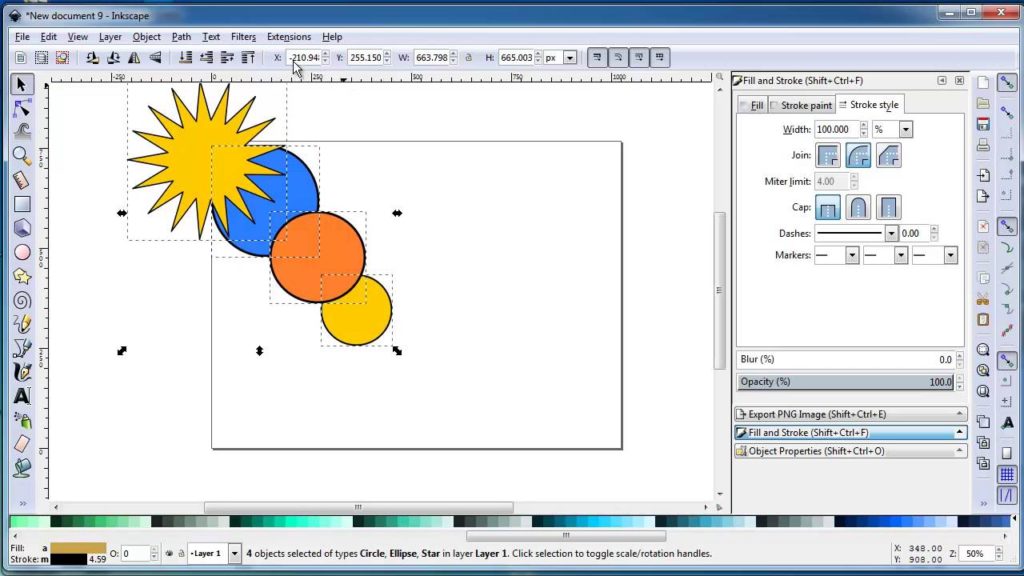
Cette méthode vous permet de combiner et de manipuler facilement des images dans l'environnement convivial d'Inkscape.
5. Combinez plusieurs images en une seule avec Imerger
Bien qu'Inkscape soit un excellent outil pour la combinaison manuelle d'images, il n'est peut-être pas l'option la plus efficace pour traiter de grands lots d'images. Si vous cherchez à fusionner plusieurs images en une seule rapidement et de manière transparente, Imerger offre une solution plus avancée.
Avec Imerger Vous pouvez glisser-déposer plusieurs images, spécifier le style et créer automatiquement une seule image fusionnée. Le logiciel prend en charge différents formats de sortie et vous permet de personnaliser la résolution et les dimensions de l'image selon vos besoins.
Pour utiliser le Imerger outil pour combiner plusieurs photos, suivez ces étapes :
Étape 1 : Obtenir Imerger pour Windows ou Mac en téléchargeant le fichier puis en suivant les instructions d'installation.
Étape 2 : Ouvrir Imerger et importer des photos dans Imerger pour fusionner. Sélectionnez plusieurs images ou glissez-déposez-les dans Imerger .
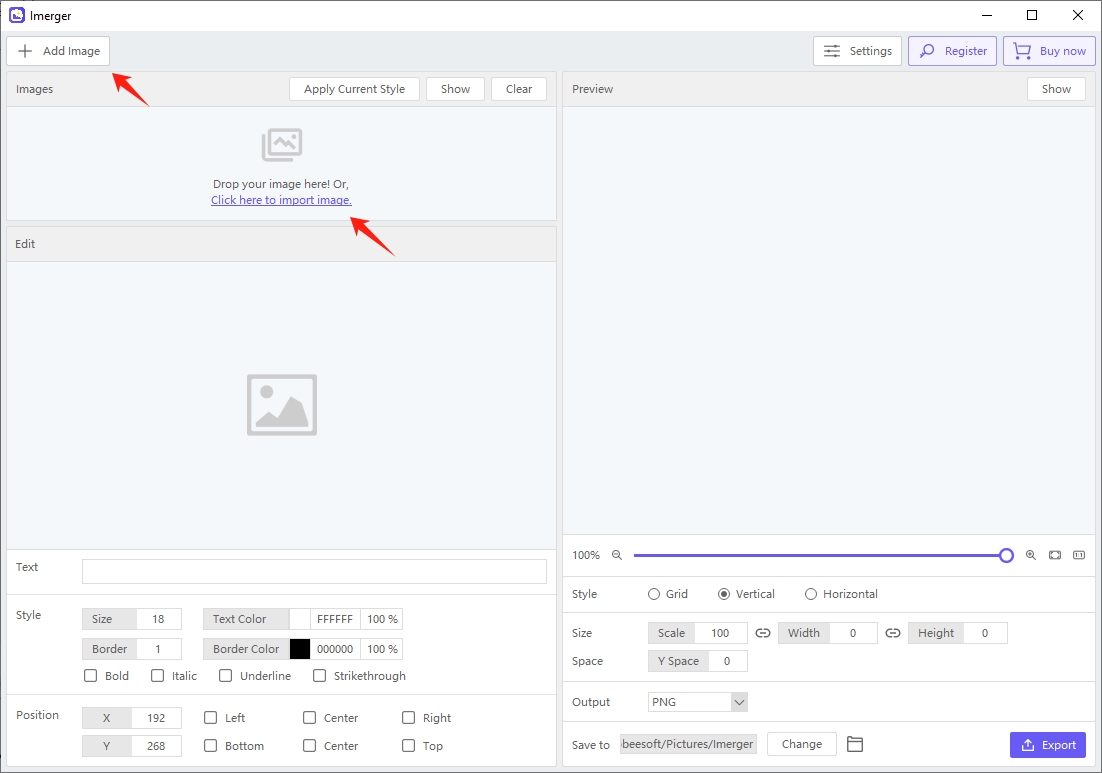
Étape 3 :Utilisez le Imerger Outil de texte pour ajouter du texte si nécessaire. Vous pouvez modifier la police, la taille, la couleur et l'emplacement du texte. Vous pouvez également appliquer le style de texte à toutes les images en un seul clic.
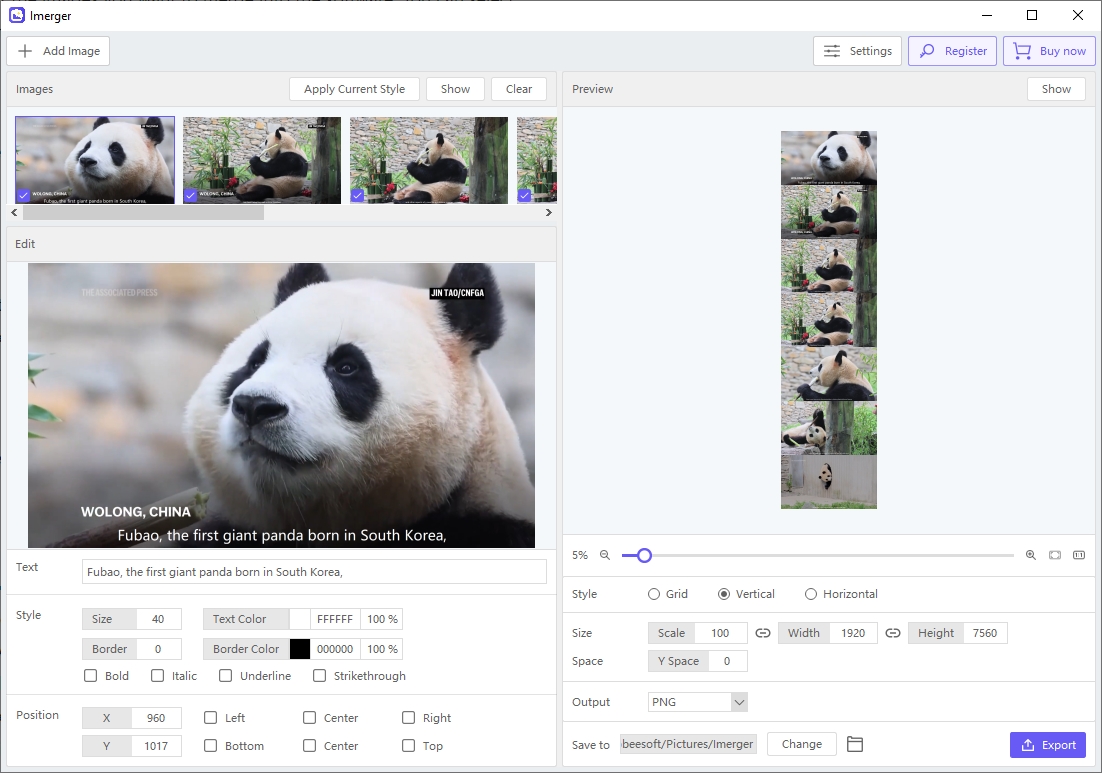
Étape 4 : Créez un collage avec les paramètres qui correspondent à vos préférences de style. Vous pouvez choisir parmi un certain nombre de possibilités de mise en page, spécifier des paramètres de grille, modifier les marges et l'espacement des images, etc.
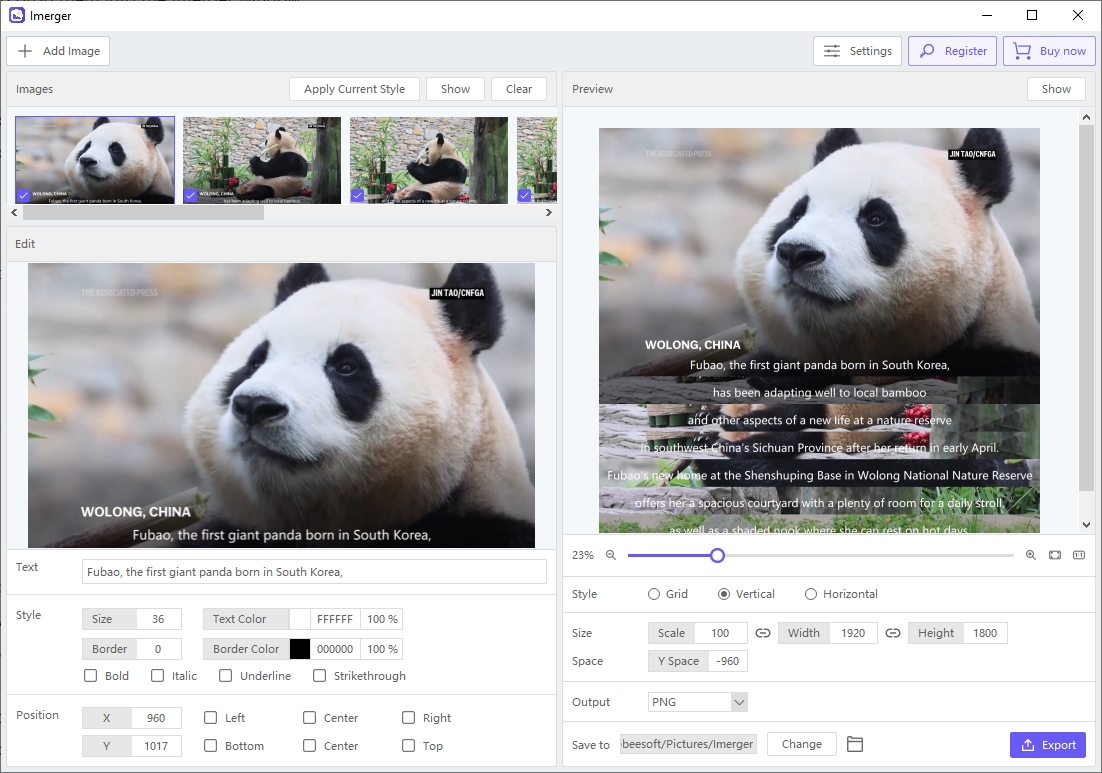
Étape 5 : Prévisualisez l’image fusionnée, effectuez les ajustements nécessaires, puis cliquez sur l’option « Exporter » pour l’enregistrer.
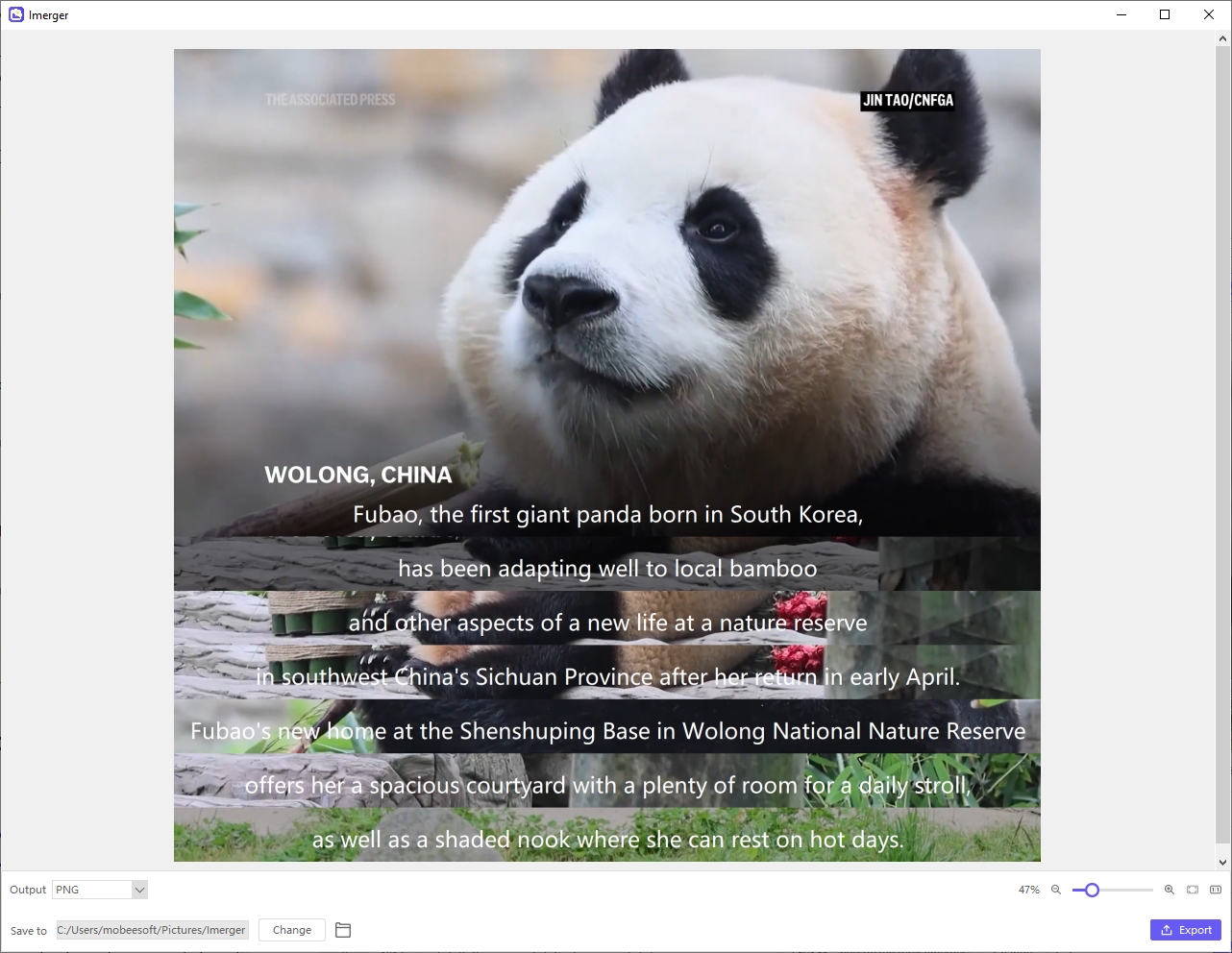
6. Conclusion
Inkscape est un excellent outil pour combiner des images, surtout si vous travaillez sur un projet nécessitant une conception vectorielle. Son caractère gratuit et open source le rend accessible à tous, et ses nombreuses fonctionnalités répondent à un large éventail de besoins créatifs. Cependant, pour ceux qui traitent de gros volumes d'images ou recherchent une solution plus rapide, Imerger est une alternative fortement recommandée.
Bien qu'Inkscape offre beaucoup de contrôle manuel, Imerger offre une expérience simplifiée et automatisée pour la fusion d'images, idéale pour les utilisateurs qui souhaitent combiner plusieurs images rapidement et efficacement. Si vous recherchez un outil rapide et performant, Imerger est la solution parfaite.