Comment corriger le décalage d'enregistrement OBS ?
OBS Studio (Open Broadcaster Software) est un logiciel gratuit et open source utilisé par des millions de créateurs pour l'enregistrement d'écran et le streaming en direct. Puissant, flexible et riche en fonctionnalités, il est pourtant souvent confronté à un problème récurrent : les enregistrements lents. Rien n'est plus frustrant que de découvrir des saccades, des sauts d'images ou des saccades lors de l'enregistrement d'un gameplay, de tutoriels ou de présentations. Si vous vous êtes déjà demandé pourquoi mon enregistrement OBS est lent, vous n'êtes pas seul.
Dans cet article, nous explorerons les principales causes des enregistrements lents dans OBS et fournirons des solutions éprouvées pour résoudre le problème.
1. Pourquoi mon enregistrement OBS est-il lent ?
Plusieurs raisons peuvent expliquer l'apparition de saccades ou de ralentissements lors des enregistrements OBS. Voici les causes les plus courantes :
1.1 Utilisation élevée du processeur
OBS est gourmand en ressources, surtout lors de l'utilisation de paramètres avancés ou de la capture de contenu haute résolution. Si votre processeur est surchargé, OBS ne disposera pas de la puissance de traitement nécessaire pour gérer l'encodage en temps réel, ce qui entraînera des pertes d'images et des latences.
1.2 Paramètres incorrects
L'utilisation de paramètres OBS incorrects pour le matériel de votre système peut entraîner des problèmes de performances. Par exemple, enregistrer en 4K à 60 ips sur un PC de milieu de gamme peut entraîner un décalage important.
1.3 Disque dur lent
Si OBS écrit des enregistrements sur un disque dur lent ou presque plein, il ne peut pas stocker les données assez rapidement, ce qui entraîne des saccades ou des pertes d'images.
1.4 Surcharge du GPU
OBS utilise le GPU pour le rendu. Si votre GPU est déjà poussé à ses limites (notamment pendant les jeux), il se peut qu'il ne dispose pas de suffisamment de bande passante pour gérer l'encodage OBS de manière fluide.
1.5 Applications de base
Les applications en arrière-plan (telles que les navigateurs Web, les logiciels antivirus ou les outils de synchronisation de fichiers) peuvent consommer des ressources système précieuses dont OBS a besoin, ce qui entraîne des ralentissements ou des décalages dans vos enregistrements.
2. Comment corriger le décalage d'enregistrement OBS ?
Maintenant que vous comprenez pourquoi OBS peut être en retard, voici des solutions efficaces pour améliorer les performances et éliminer le décalage de vos enregistrements.
2.1 Résolution d'enregistrement et fréquence d'images inférieures
Réglez votre résolution de base (canevas) et de sortie sur 720p ou 1080p si vous rencontrez des ralentissements. De plus, réduire la fréquence d'images de 60 à 30 ips peut réduire considérablement la charge processeur sans compromettre la qualité.
- Accédez à Paramètres > Vidéo > Général
- Définir la résolution de base :
1280x720ou1920x1080 - Définir la résolution de sortie : Correspond à la base ou inférieure
- Définir FPS : 30
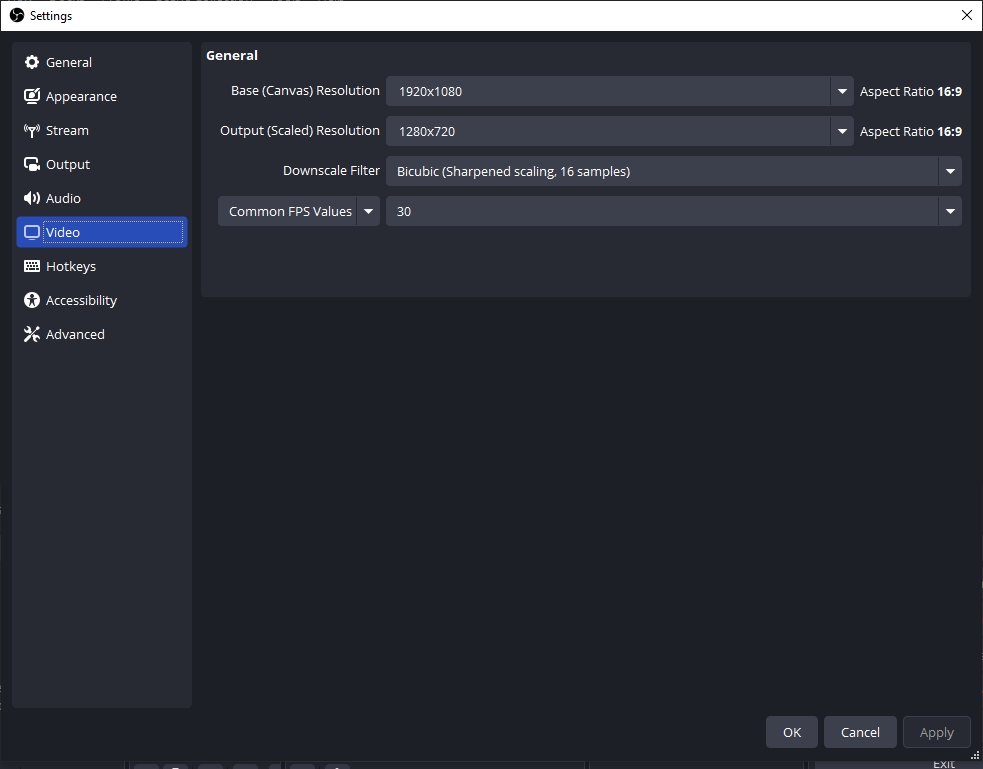
2.2 Modifier les paramètres de l'encodeur
OBS vous permet de choisir entre des encodeurs logiciels (x264) et matériels (NVENC ou AMD). Si votre processeur rencontre des difficultés, optez pour un encodeur basé sur GPU.
- Accédez à Paramètres > Sortie > Enregistrement > Streaming
- Changez l'encodeur vidéo en NVENC (nouveau) si vous avez un GPU NVIDIA ou un encodeur matériel AMD pour les cartes AMD
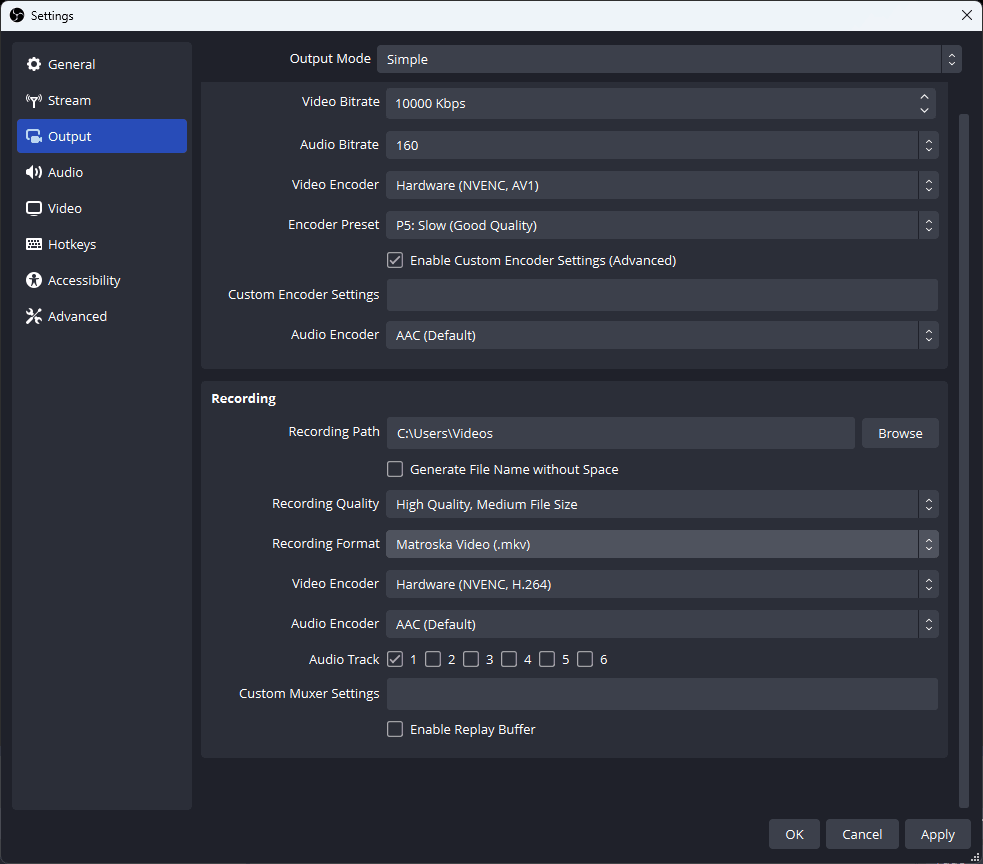
2.3 Ajuster le débit binaire
Le débit binaire affecte la qualité d'enregistrement et la taille du fichier. Un débit binaire élevé peut surcharger votre système ou votre disque dur.
- Réduisez le débit binaire d'enregistrement sous Paramètres > Sortie > Streaming
- Essayez des valeurs entre 2 500 et 6 000 kbps pour les enregistrements 720p ou 1080p
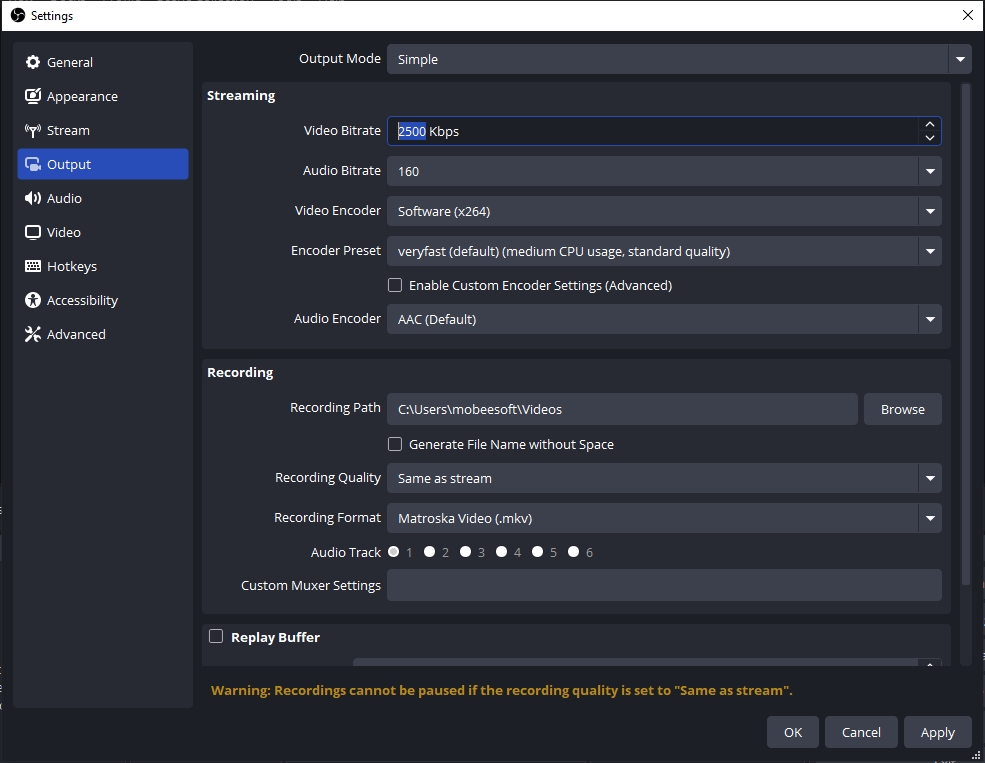
2.4 Utiliser les préréglages de performances
Si vous utilisez l'encodage x264, réglez le préréglage d'utilisation du processeur sur une option plus rapide comme « super rapide » ou « ultra rapide » pour réduire la charge du processeur et minimiser le décalage pendant l'enregistrement.
- Accédez à Paramètres > Sortie > Streaming
- Sous Préréglage de l'encodeur, sélectionnez super rapide ou ultra rapide
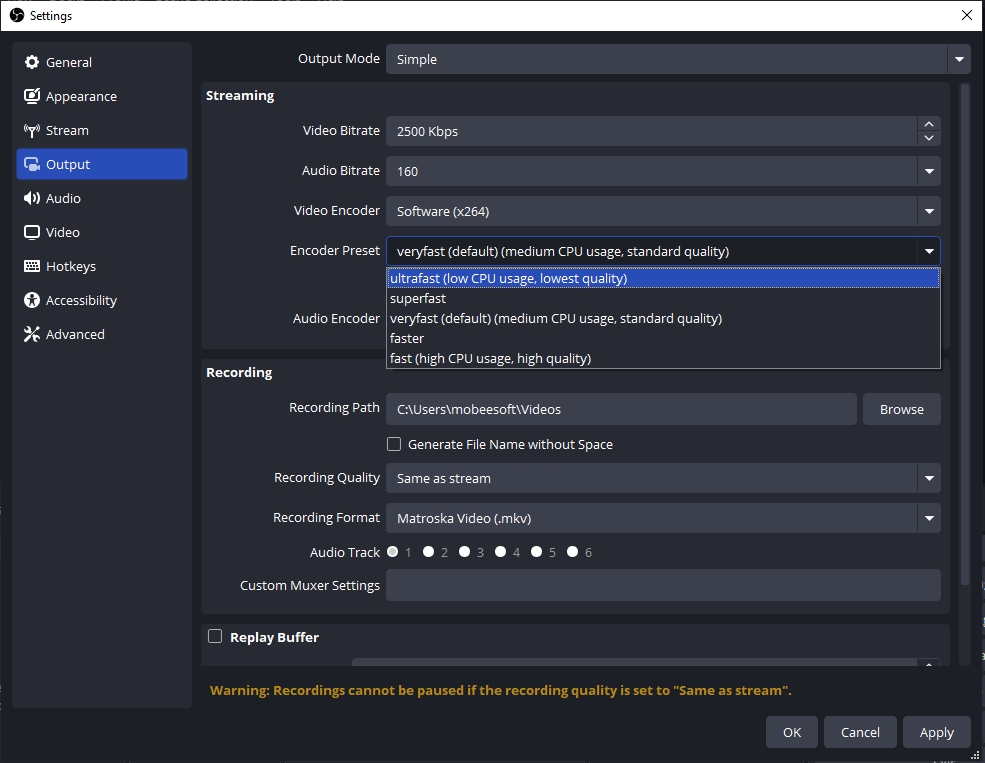
2.5 Libérer les ressources système
Fermez les applications d'arrière-plan inutiles avant de lancer OBS. Ouvrez le Gestionnaire des tâches pour identifier et fermer les programmes gourmands en ressources CPU, GPU ou mémoire (cela libère des ressources pour OBS et évite les ralentissements lors de l'enregistrement).
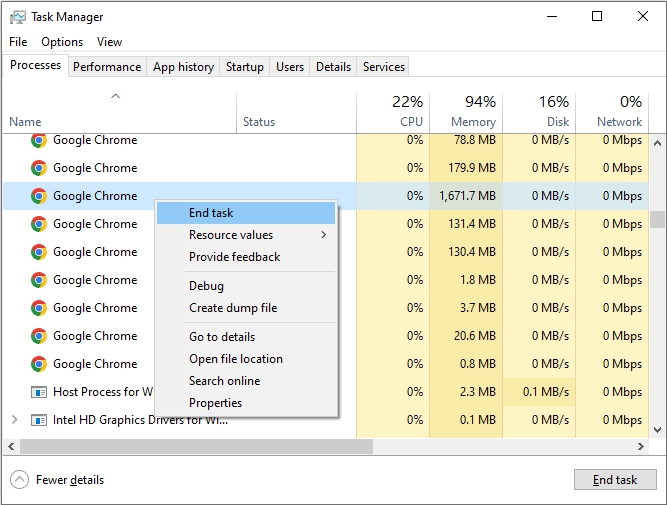
2.6 Mettre à jour les pilotes et OBS
Assurez-vous que vos pilotes graphiques et OBS Studio sont entièrement à jour. Les mises à jour régulières incluent souvent des améliorations de performances et des corrections de bugs importants qui peuvent contribuer à réduire les latences et à améliorer la stabilité de l'enregistrement.
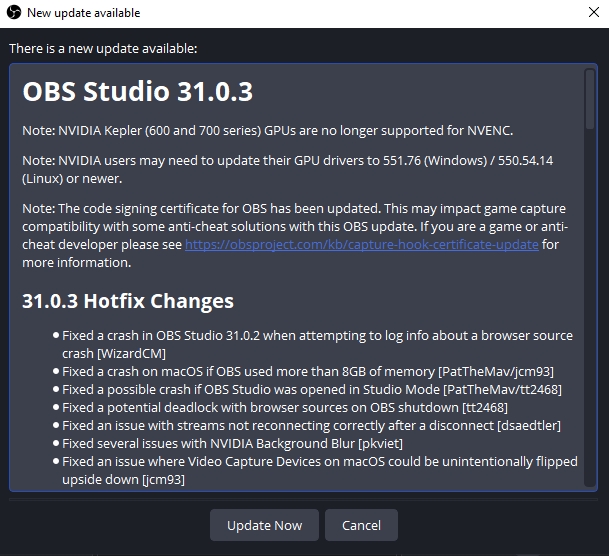
2.7 Sauvegardez vos enregistrements sur un disque plus rapide
Sauvegardez vos enregistrements sur un SSD plutôt que sur un disque dur pour des vitesses d'écriture plus rapides et des performances plus fluides et plus stables.

2.8 Activer le mode jeu sous Windows
Si vous enregistrez le jeu, l'activation du mode Jeu dans Windows permet de prioriser les ressources pour le jeu et OBS.
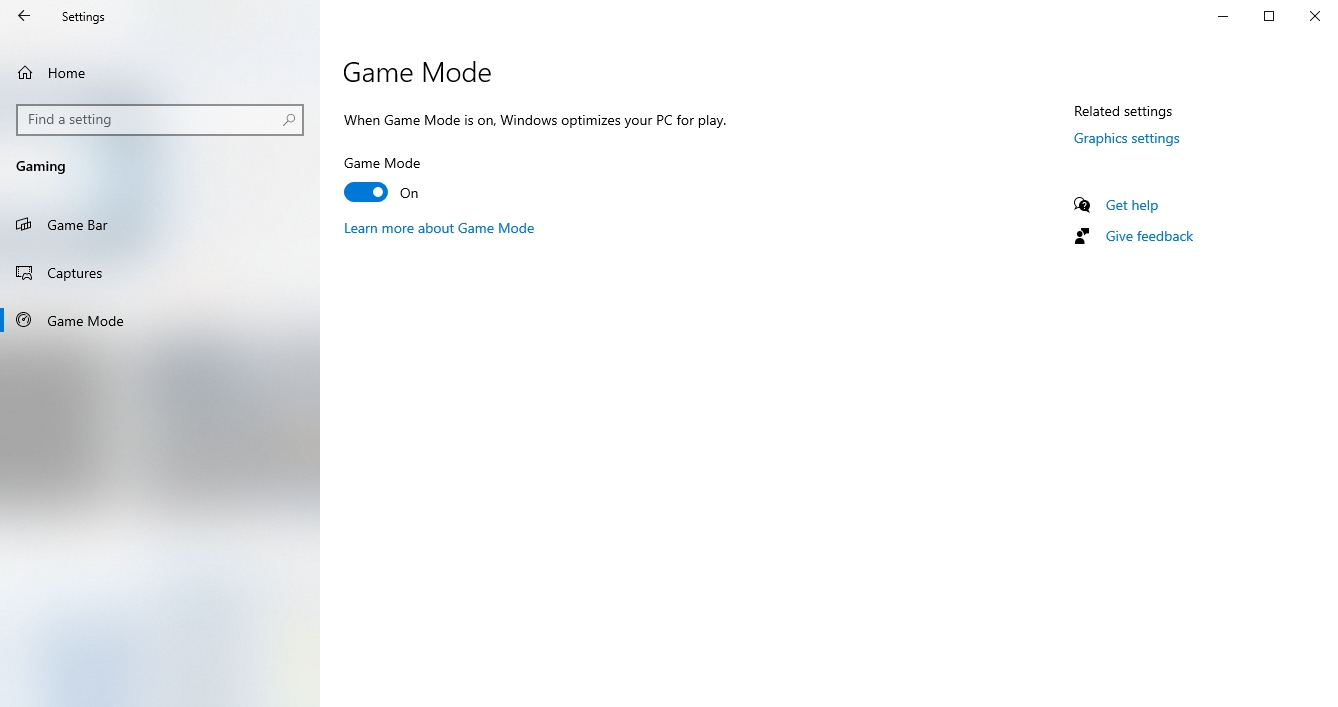
3. Essayez le meilleur enregistreur facile à utiliser pour enregistrer sans décalage
Bien qu'OBS soit un excellent outil, il peut être complexe et gourmand en performances pour certains utilisateurs. Si vous recherchez une expérience d'enregistrement d'écran plus simple et sans latence, essayez-le. Recordit .
Recordit est un outil d'enregistrement d'écran convivial, conçu pour la simplicité et l'efficacité. Il est idéal pour enregistrer des tutoriels, des réunions, des activités de navigation ou des applications de bureau, sans les problèmes de performances souvent rencontrés avec OBS. Recordut ne nécessite aucun paramétrage complexe et vous pouvez démarrer un enregistrement haute résolution en un seul clic et l'exporter vers des formats courants comme MP4.
Comment enregistrer sans décalage avec Recordit :
- Télécharger et installer Recordit Version Windows ou Mac depuis le site officiel.
- Ouvrir Recordit et choisissez la zone que vous souhaitez enregistrer (plein écran ou région personnalisée).
- Cliquez sur le bouton Démarrer l’enregistrement pour capturer l’activité de l’écran en temps réel.
- Une fois terminé, cliquez sur Arrêter l’enregistrement et votre vidéo est prête à être prévisualisée ou exportée.
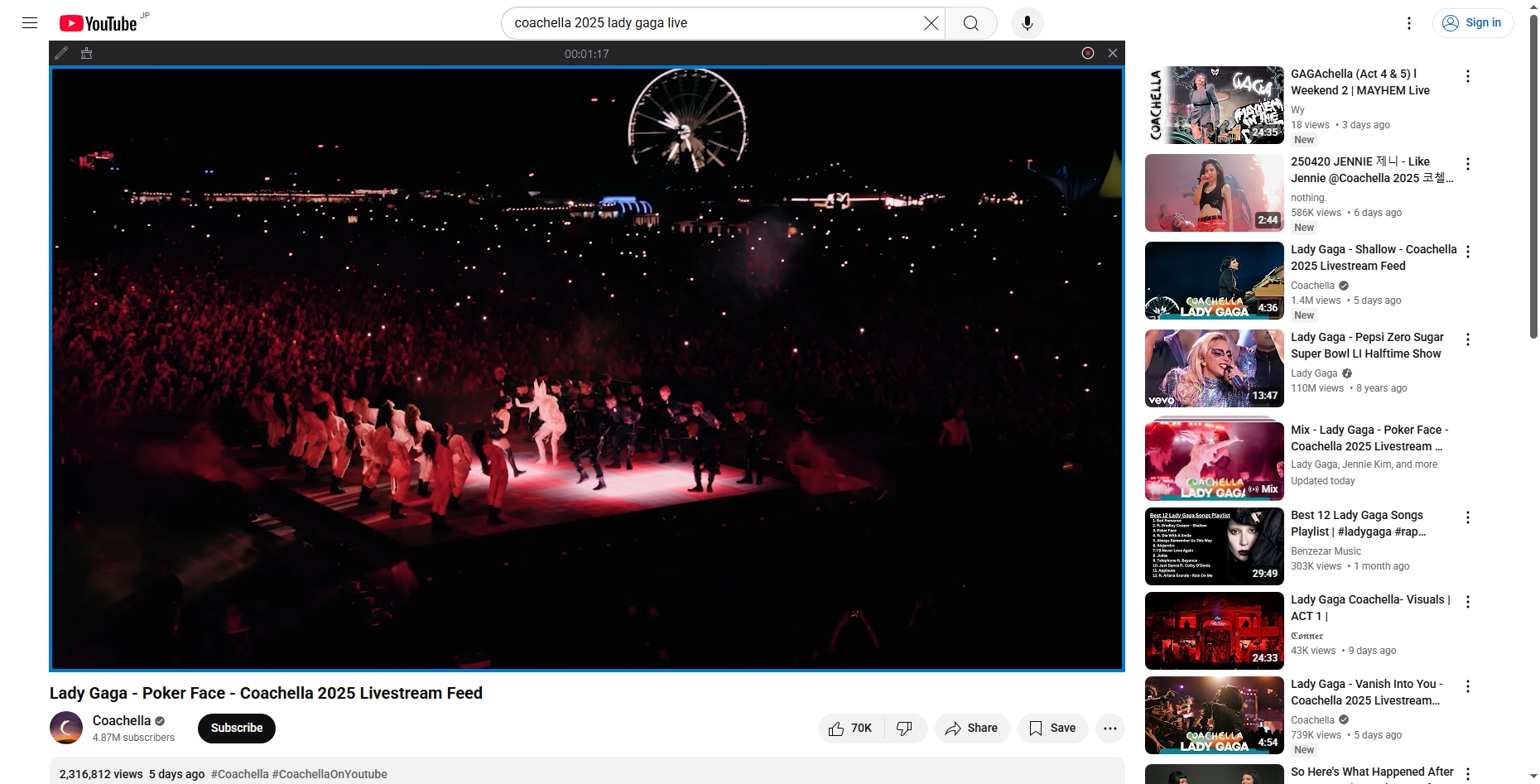
4. Conclusion
OBS Studio est un enregistreur fantastique et riche en fonctionnalités, mais il n'est pas à l'abri des problèmes de latence et de performances, notamment sur les systèmes aux ressources limitées ou mal configurés. Heureusement, en ajustant la résolution vidéo, les préférences d'encodage et le débit binaire, et en optimisant votre système, vous pouvez souvent éliminer les latences d'enregistrement.
Cependant, si vous souhaitez une alternative simple et sans décalage, Recordit est la solution idéale. Il offre des enregistrements fiables et de haute qualité dans un format élégant et adapté aux débutants. Que vous créiez des tutoriels, enregistriez des réunions ou capturiez votre écran pour vos tâches quotidiennes, Recordit assure une expérience fluide sans obstacles techniques.