Comment résoudre les problèmes d'écran noir de DaVinci Record Live ?
DaVinci Resolve est un logiciel de montage vidéo riche en fonctionnalités, plébiscité par les professionnels comme les amateurs pour ses capacités avancées et son interface intuitive. Parmi ses nombreuses fonctionnalités, on trouve la possibilité d'enregistrer du son et de la vidéo en direct directement depuis le logiciel. Cependant, certains utilisateurs ont rencontré un problème : un écran noir s'est produit lors de l'enregistrement en direct. Ce problème peut être frustrant, surtout lorsqu'il s'agit de capturer des images de haute qualité pour votre projet. Dans cet article, nous allons découvrir comment enregistrer de la vidéo/audio dans DaVinci Resolve et résoudre ce problème.
1. Guide étape par étape pour l'enregistrement vidéo et audio dans DaVinci Resolve
L'enregistrement vidéo et audio dans DaVinci Resolve nécessite une configuration adéquate pour garantir une capture fluide. Suivez ces étapes pour un enregistrement vidéo et audio optimal :
Comment enregistrer une vidéo dans DaVinci Resolve :
- Lancez DaVinci Resolve et lancez un nouveau projet.
- Accédez à la page « Couper » ou « Modifier », selon votre flux de travail.
- Assurez-vous que votre périphérique d’entrée vidéo (webcam, caméra externe ou carte de capture) est correctement connecté.
- Vérifiez les paramètres vidéo : accédez à Préférences > Système > E/S vidéo et audio ; sélectionnez votre source d’entrée vidéo parmi les options disponibles.
- Si vous ne l’avez pas déjà fait, créez une nouvelle chronologie pour stocker votre vidéo enregistrée.
- Cliquez sur le bouton « Capturer » ou utilisez le raccourci (par défaut : Ctrl + R) pour commencer l’enregistrement de la vidéo en direct.
- Une fois que vous avez terminé, cliquez sur « Arrêter » pour sauvegarder votre enregistrement, qui sera ajouté à la chronologie.
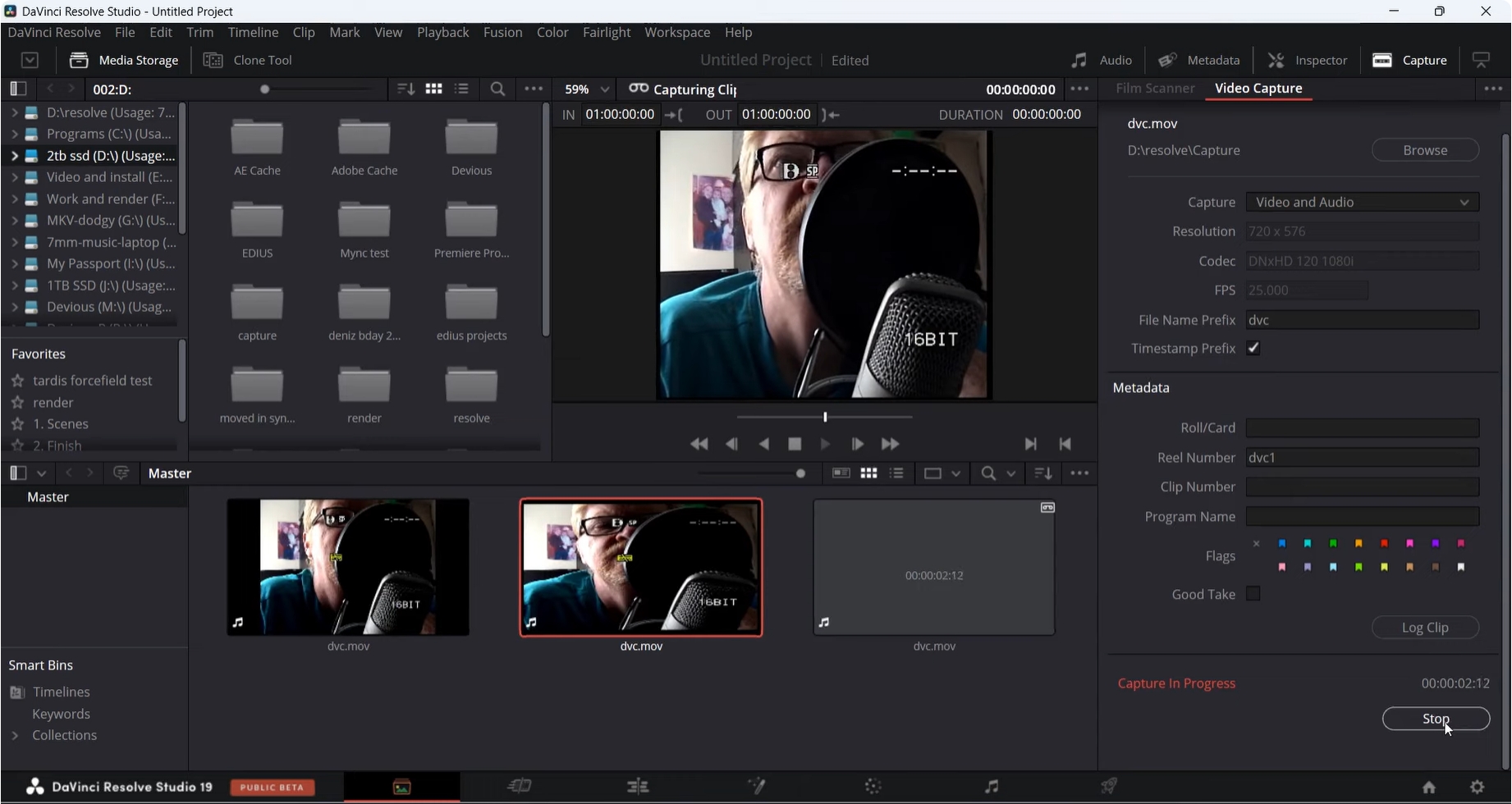
Comment enregistrer de l'audio dans DaVinci Resolve :
- Cliquez sur l’onglet « Fairlight » en bas de l’interface pour accéder à l’espace de travail d’édition audio.
- S'il n'y a pas de piste audio existante, faites un clic droit sur la chronologie, sélectionnez « Ajouter une piste » et choisissez « Mono » ou « Stéréo », selon vos préférences.
- Cliquez sur le panneau « Mixeur » et localisez la piste sur laquelle vous souhaitez enregistrer l'audio. Cliquez sur le bouton d'entrée et sélectionnez votre microphone ou votre source audio.
- Cliquez sur le bouton « R » (Record Arm) sur la piste sélectionnée pour l’activer pour l’enregistrement.
- Cliquez sur le bouton « Enregistrer » dans les commandes de transport ou utilisez le raccourci (par défaut : Maj + R) pour commencer l’enregistrement de votre audio.
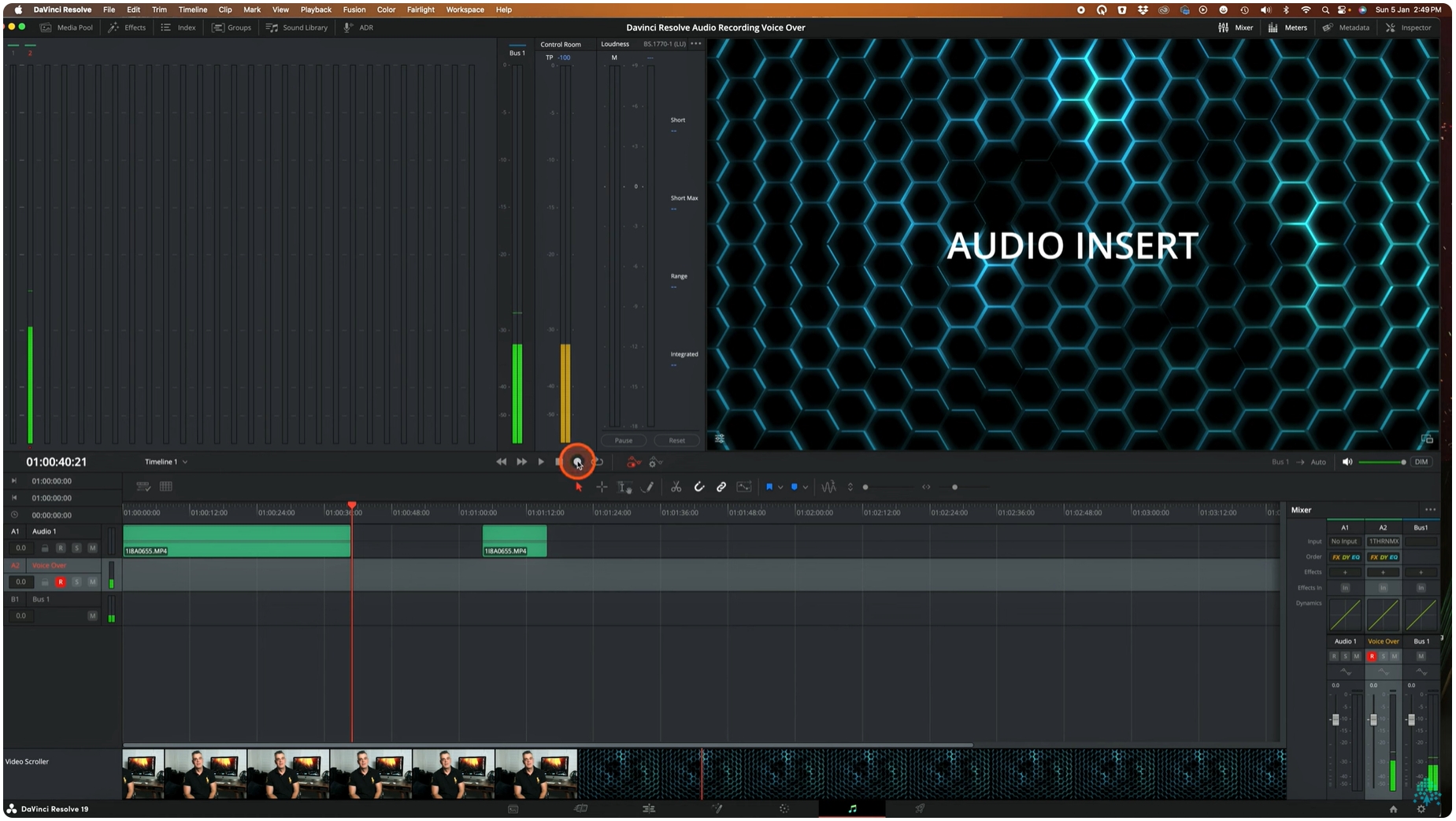
En suivant ces étapes, vous devriez pouvoir capturer des vidéos et des sons clairs directement dans DaVinci Resolve. Cependant, si vous essayez d'enregistrer en direct et que vous rencontrez un écran noir, vous devrez résoudre le problème.
2. Comment résoudre les problèmes d'écran noir de DaVinci Record Live ?
Si vous rencontrez un écran noir lors de l'enregistrement en direct dans DaVinci Resolve, voici quelques solutions potentielles :
2.1 Vérifiez les paramètres d'entrée vidéo
Assurez-vous que votre source d’entrée vidéo est correctement configurée :
Aller à Préférences > Système > E/S vidéo et audio > Vérifiez que le périphérique d'entrée correct est sélectionné > Si vous utilisez une caméra externe, assurez-vous qu'elle est correctement connectée et reconnue par DaVinci Resolve.
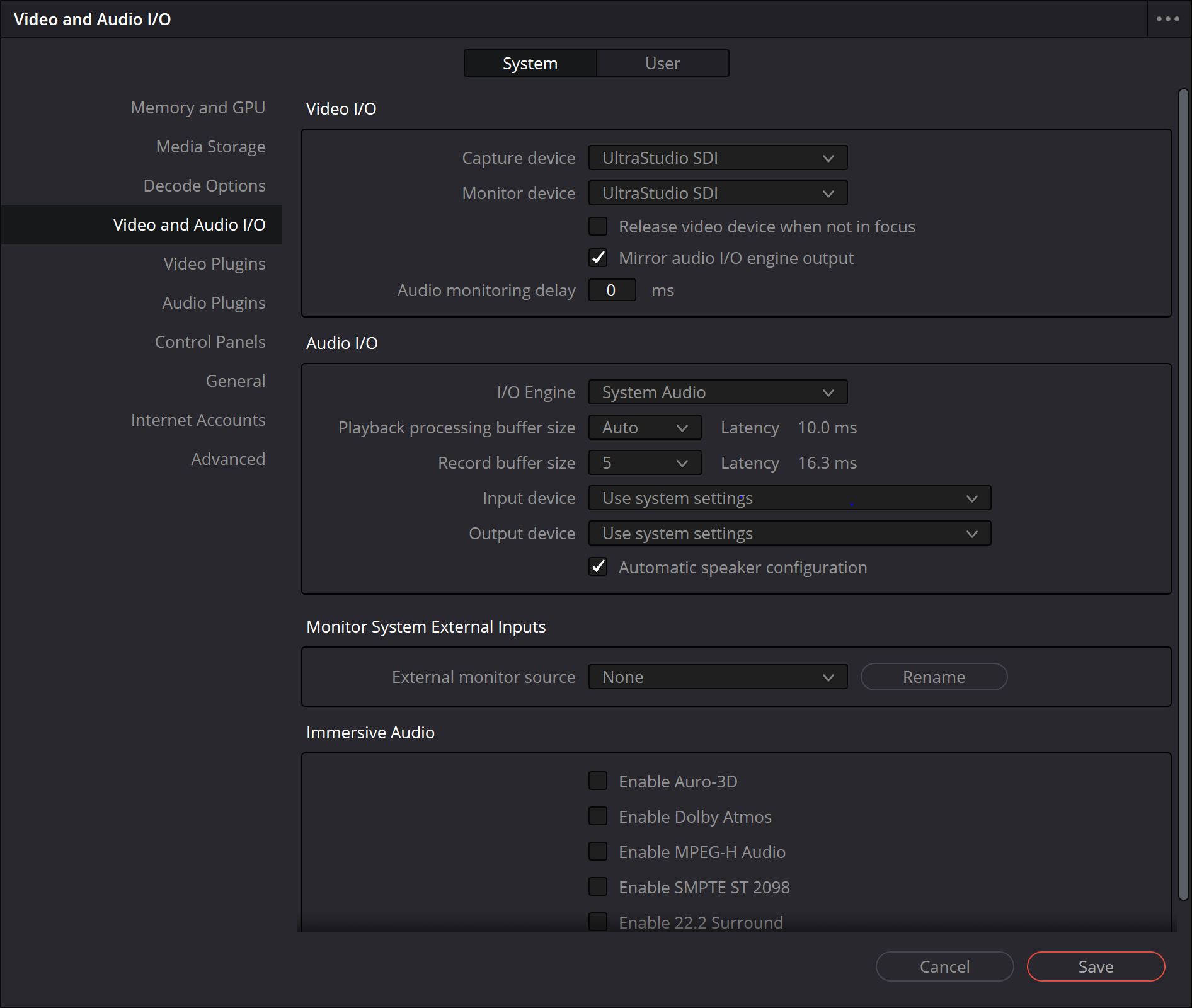
2.2 Mettre à jour les pilotes graphiques
Des pilotes graphiques obsolètes peuvent provoquer des problèmes d’écran noir.
- Mettez à jour vos pilotes GPU à partir du site Web officiel de NVIDIA ou AMD.
- Redémarrez DaVinci Resolve après la mise à jour.
2.3 Désactiver le traitement GPU pour l'entrée
Parfois, l'accélération GPU peut interférer avec l'enregistrement en direct : Accédez à Préférences > Système > Mémoire et GPU > Décochez « Mode de traitement GPU » et redémarrez DaVinci Resolve.
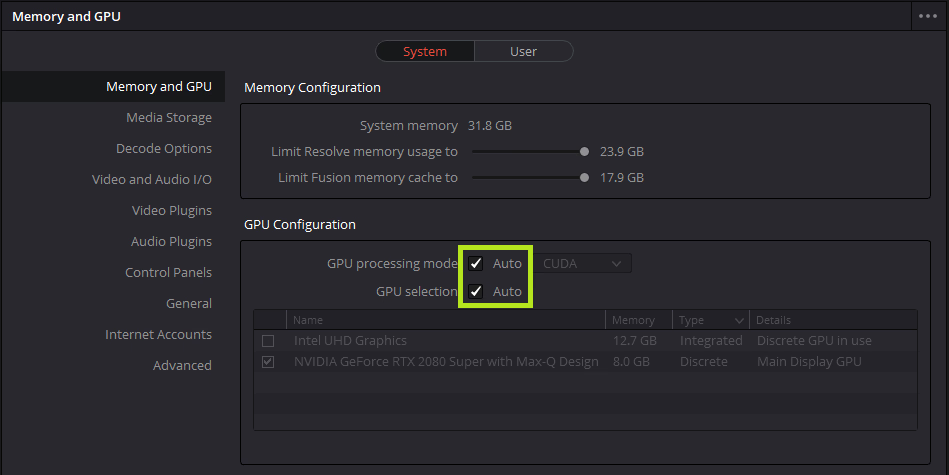
2.4 Vérifier les autorisations de la caméra
Sous Windows :
Aller à Paramètres > Confidentialité et sécurité > Appareil photo > Assurez-vous que DaVinci Resolve dispose de l’autorisation d’accéder à la caméra.
Sur macOS :
Dans Préférences système , aller à Sécurité et confidentialité > Caméra et donnez à DaVinci Resolve l'accès à votre caméra.
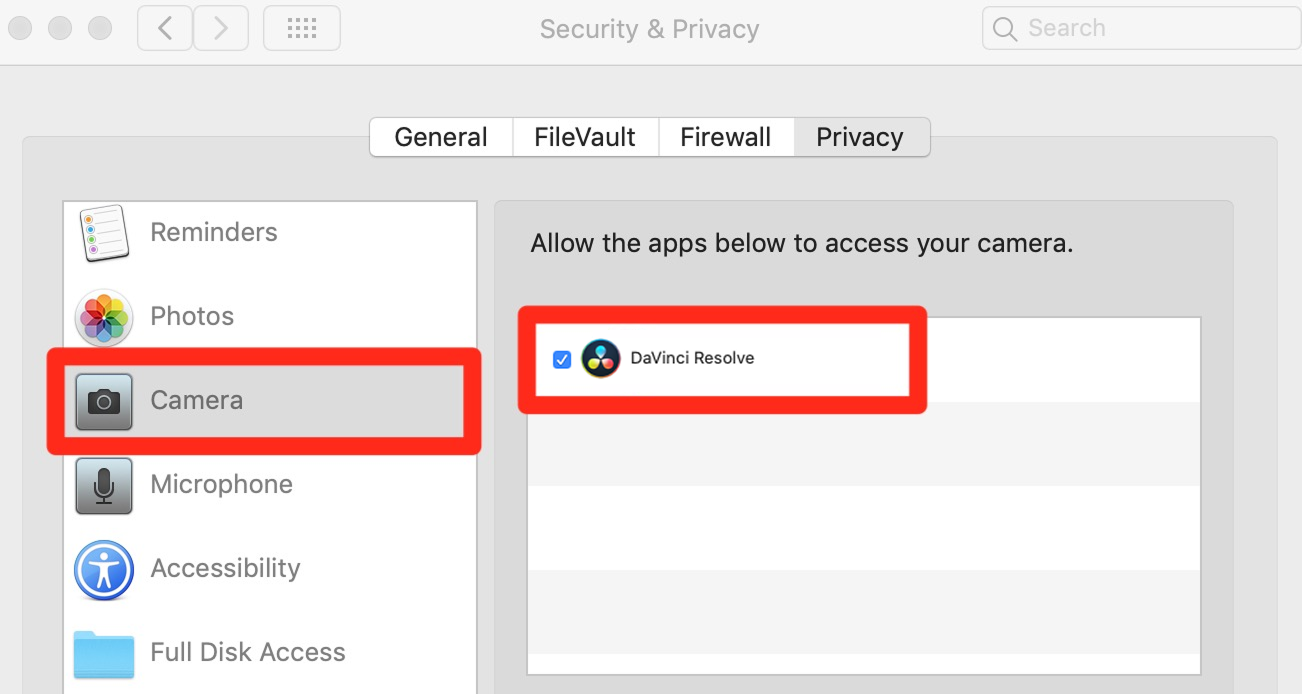
2.5 Ajuster les paramètres du projet
- Ouvrir Paramètres du projet et accédez à Paramètres avancés et définissez la résolution de la chronologie et la fréquence d'images en fonction de votre appareil d'enregistrement.
- Vérifiez si l’activation de « Forcer le dimensionnement à la qualité la plus élevée » résout le problème d’écran noir.
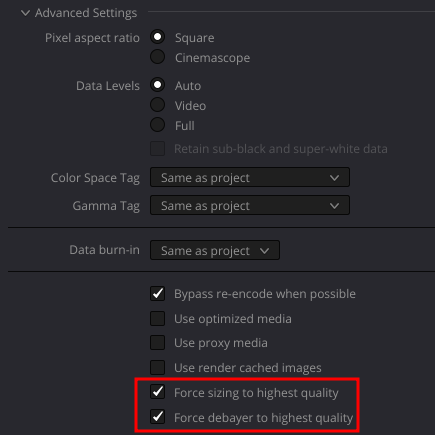
2.6 Utiliser une carte de capture externe
Si vous utilisez une webcam ou une source vidéo externe, une carte de capture externe comme Elgato Cam Link peut aider DaVinci Resolve à reconnaître correctement votre entrée vidéo.
2.7 Réinstaller DaVinci Resolve
Si aucune des solutions ci-dessus ne fonctionne, désinstallez et réinstallez DaVinci Resolve pour garantir une installation propre sans fichiers corrompus.
Si vous rencontrez toujours des difficultés avec l'écran noir, vous avez peut-être besoin d'une solution alternative. C'est là que Recordit arrive.
3. Meilleur enregistreur d'écran facile à utiliser pour enregistrer en direct sans écran noir – Recordit
Si vous avez besoin d'un moyen fiable pour enregistrer des vidéos en direct sans problèmes d'écran noir, Recordit est la solution idéale. Cet outil d'enregistrement d'écran simple et puissant vous permet de capturer des vidéos de haute qualité avec une configuration minimale.
Pourquoi choisir Recordit :
- Assurez-vous que vos enregistrements sont capturés sans aucun problème d'écran noir.
- L'interface utilisateur simple rend l'enregistrement sans tracas, même pour les débutants.
- Capturez facilement l'écran, la webcam et toutes les sources audio (système et microphone).
- Prise en charge de l'enregistrement d'écran HD (1080p), 2K ou 4K pour une vidéo d'une clarté cristalline.
Comment enregistrer en direct en utilisant Recordit sans capturer un écran noir :
- Téléchargez le Recordit Appréciez la version de votre système d'exploitation, installez et lancez le logiciel.
- Choisissez le mode d’enregistrement et désactivez l’accélération matérielle sur votre navigateur ou votre appareil.
- Cliquez sur l'enregistrement pour capturer l'activité sur l'écran en temps réel.
- Une fois terminé, cliquez sur le bouton d’arrêt au même endroit et recherchez la vidéo enregistrée dans l’onglet « Fichiers ».
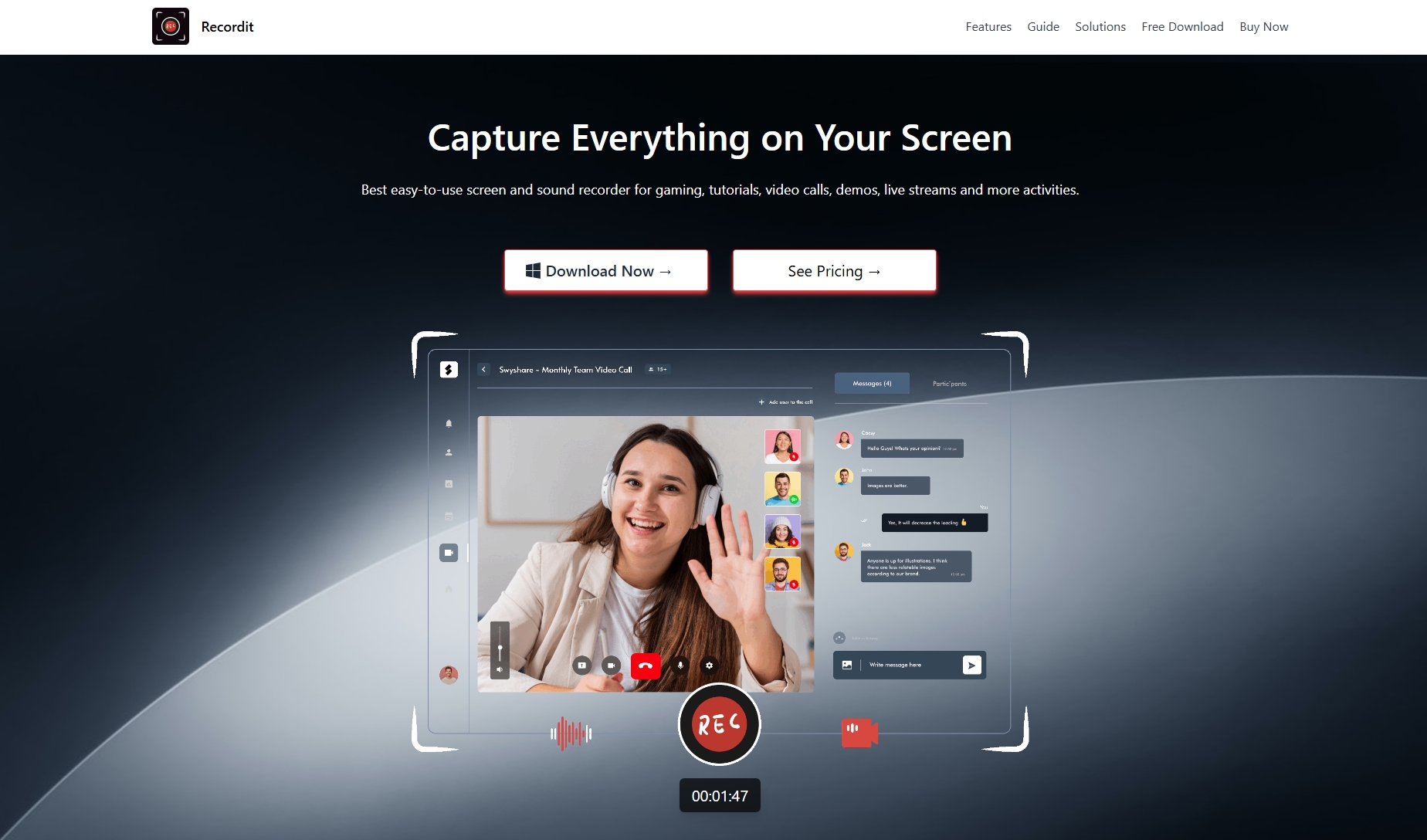
4. Conclusion
Enregistrer une vidéo en direct dans DaVinci Resolve peut parfois s'avérer complexe, notamment en cas d'écran noir. En suivant les étapes de dépannage décrites dans cet article, vous pouvez tenter de résoudre le problème. Cependant, si vous cherchez une alternative rapide et efficace, Recordit est une option fantastique pour un enregistrement d'écran transparent sans aucune complication.
Si vous avez besoin d'un outil d'enregistrement d'écran fiable, facile à utiliser et sans tracas, nous vous recommandons vivement de nous donner Recordit un essai. Que vous capturiez des tutoriels, des parties de jeu ou des diffusions en direct, Recordit garantit des résultats de haute qualité sans la frustration des erreurs d'écran noir. Essayez Recordit aujourd'hui et profitez d'un enregistrement d'écran fluide et sans problème !
