Comment modifier les extensions de fichiers sous Windows 10/11 ?
Les extensions de fichier sont les derniers caractères ajoutés aux noms de fichiers qui servent à identifier le type de fichier et à spécifier quelles applications peuvent y accéder et travailler avec. Par exemple,
.txt
les fichiers sont généralement ouverts par des éditeurs de texte, tandis que
.jpg
les fichiers sont ouverts par les visionneuses d’images. Il existe plusieurs raisons pour lesquelles vous devrez peut-être modifier les extensions de fichier :
- Compatibilité : Certains programmes nécessitent des extensions de fichiers spécifiques pour reconnaître et ouvrir les fichiers correctement.
- Organisation : La modification des extensions peut aider à catégoriser et à organiser les fichiers plus efficacement.
- Conversion : Bien qu'il ne s'agisse pas d'une véritable conversion, la modification d'une extension peut permettre à un fichier d'être reconnu par une autre application prenant en charge le format.
Cet article couvrira différentes méthodes pour modifier les extensions de fichiers sous Windows 10 et 11.
1. Comment modifier une extension de fichier sous Windows 10/11
Méthode 1 : clic droit pour renommer
L'un des moyens les plus simples de modifier une extension de fichier consiste à renommer le fichier directement via l'Explorateur de fichiers.
Par défaut, Windows masque les extensions de fichiers. Pour modifier une extension de fichier, vous devez activer l'affichage des extensions de fichier.
Étape 1 : Ouvrir Explorateur de fichiers > Cliquez sur le Voir onglet > Cochez la case pour Extensions de nom de fichier (Cela rendra les extensions de fichiers visibles à côté des noms de fichiers).
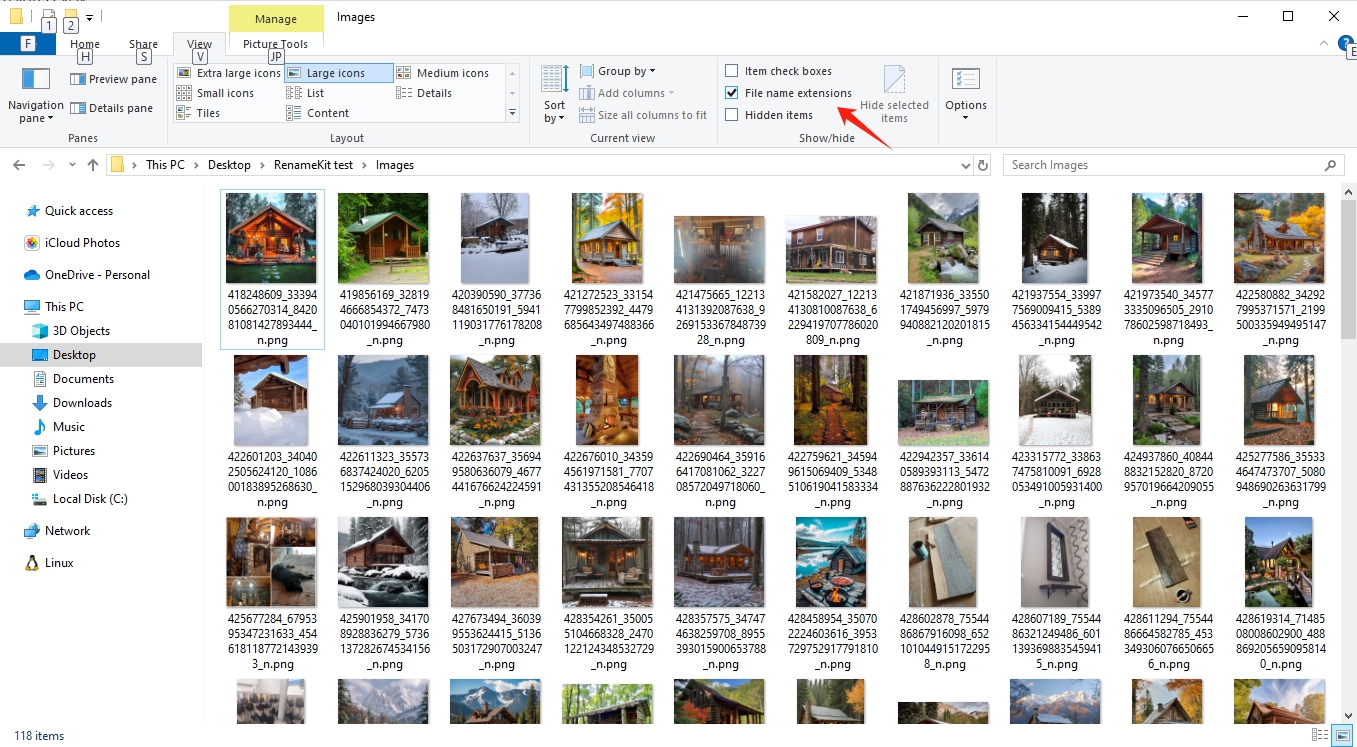
Étape 2: Localisez le fichier dont vous souhaitez modifier l'extension > Cliquez avec le bouton droit sur le fichier et sélectionnez Renommer > Changez l'extension en modifiant les caractères après le point > Appuyez Entrer et confirmez le changement si vous y êtes invité.
Exemple : modifier un .png fichier à .jpg format (Soyez prudent lorsque vous modifiez les extensions de fichiers, car des extensions incorrectes peuvent rendre les fichiers illisibles par leurs applications associées).
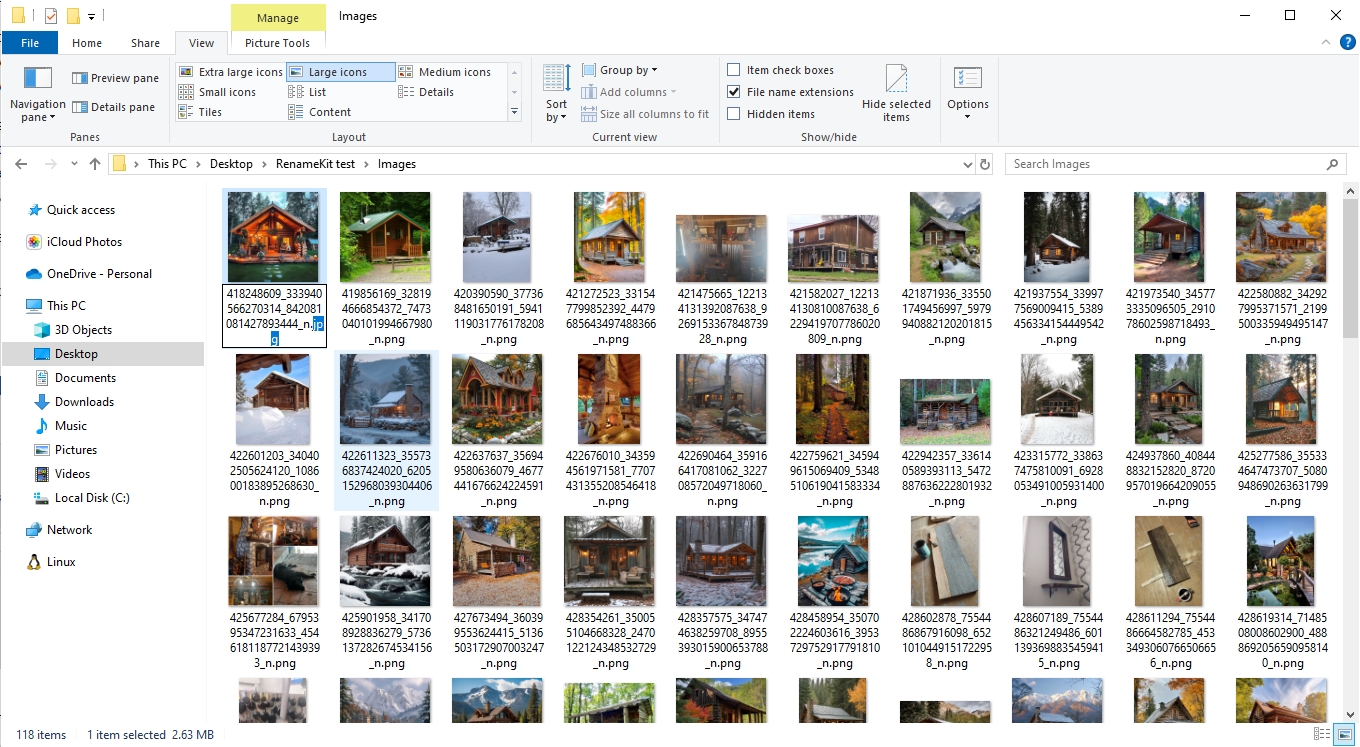
Méthode 2 : ouvrir le fichier et enregistrer sous
Une autre méthode simple pour modifier une extension de fichier consiste à ouvrir le fichier dans une application et à l'enregistrer sous un type différent.
- Ouvrez le fichier dans l'application qui prend en charge le type de fichier actuel.
- Cliquer sur Déposer dans la barre de menu.
- Sélectionner Enregistrer sous ou Exporter .
- Dans la boîte de dialogue, choisissez le format de fichier souhaité dans le menu déroulant.
- Si nécessaire, saisissez un nouveau nom de fichier, puis sélectionnez Sauvegarder .
Exemple : ouvrez un .xlsx fichier dans WPS, puis sélectionnez Déposer > Enregistrer sous > > Choisir .csv format comme nouveau type de fichier.
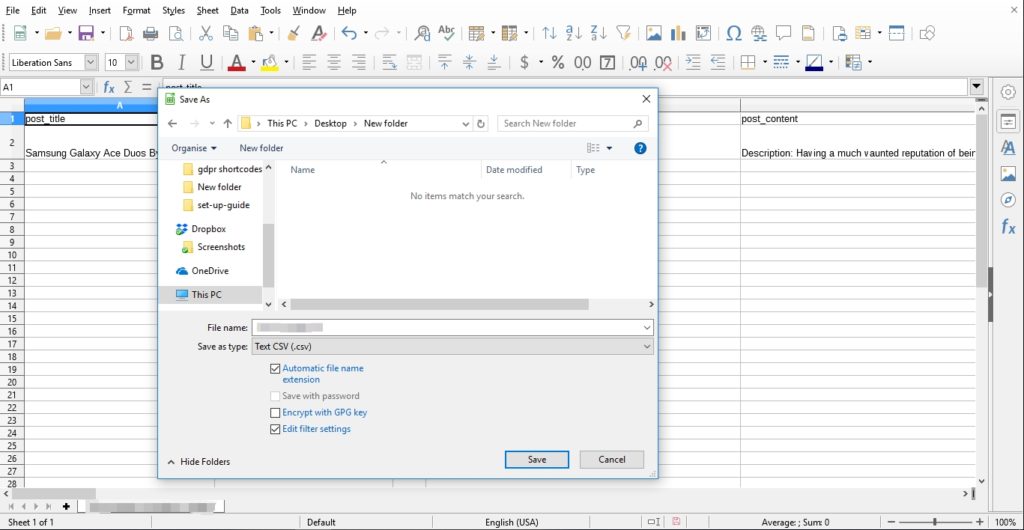
2. Comment modifier par lots les extensions de fichiers sous Windows 10/11
Pour ceux qui ont besoin de modifier les extensions de plusieurs fichiers à la fois, l'utilisation d'un outil dédié comme RenameKit peut simplifier considérablement le processus.
RenommerKit est un outil de renommage de fichiers polyvalent conçu pour Windows 10 et 11. Il offre une gamme de fonctionnalités pour gérer les tâches de renommage simples et complexes, y compris la modification par lots d'extensions de fichiers. RenameKit convient aux utilisateurs qui ont besoin de renommer plusieurs fichiers de manière efficace et efficiente.
Voici la liste des principales fonctionnalités de RenameKit :
- Renommez plusieurs fichiers et dossiers simultanément pour gagner du temps et des efforts.
- Modifiez les extensions de fichiers de plusieurs fichiers en un seul clic.
- Appliquez plusieurs règles de renommage en une seule opération, comme l'ajout de chiffres, l'ajout de préfixe et de suffixe, la recherche et le remplacement de texte.
- Extrayez et utilisez les informations du fichier telles que les informations générales, les dimensions de l'image, les propriétés audio et les propriétés vidéo pour renommer.
- Filtrez les fichiers ou les dossiers en fonction du type de fichier.
- Fonctionne parfaitement avec MasOS et Windows, y compris 10 et 11.
Passons ensuite aux étapes pour modifier vos extensions de fichiers en masse avec RenameKit :
Étape 1 : Téléchargez le programme d'installation de RenameKit et suivez les instructions à l'écran pour installer le logiciel sur votre ordinateur.
Étape 2 : Lancez RenameKit et ajoutez les fichiers ou dossiers que vous souhaitez renommer dans l'interface du logiciel.
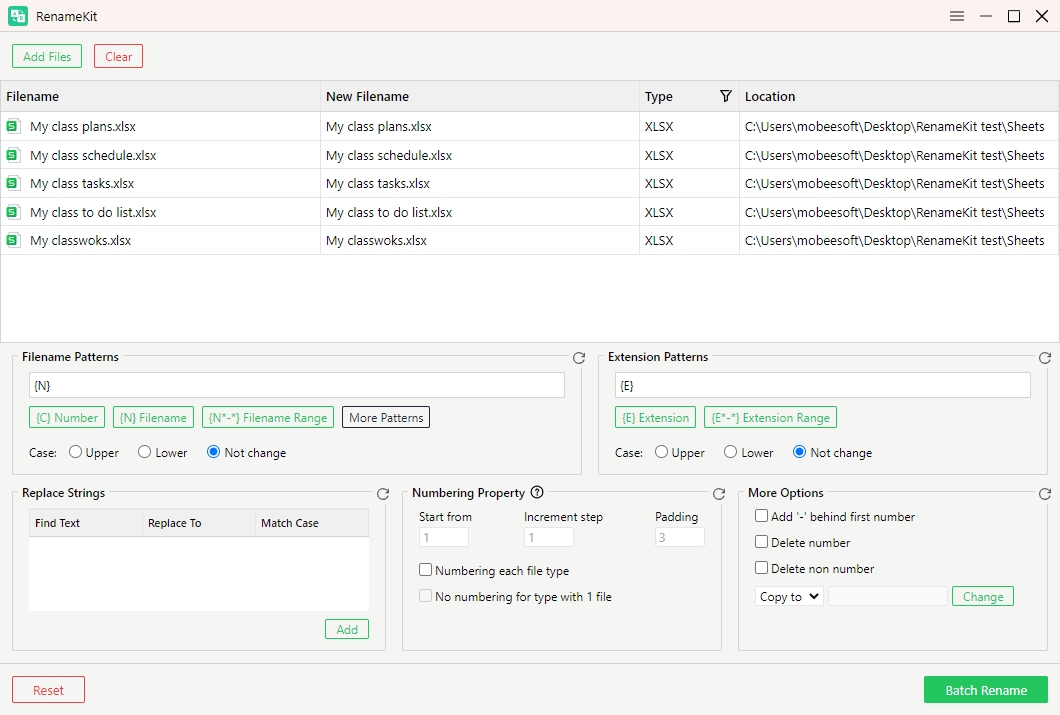
Étape 3 : Localisez le « Modèles d'extension ", tapez la nouvelle extension que vous souhaitez appliquer aux fichiers sélectionnés et choisissez de modifier la casse de l'extension si nécessaire.
Exemple : Tout changer .xlsx fichiers à .csv des dossiers.
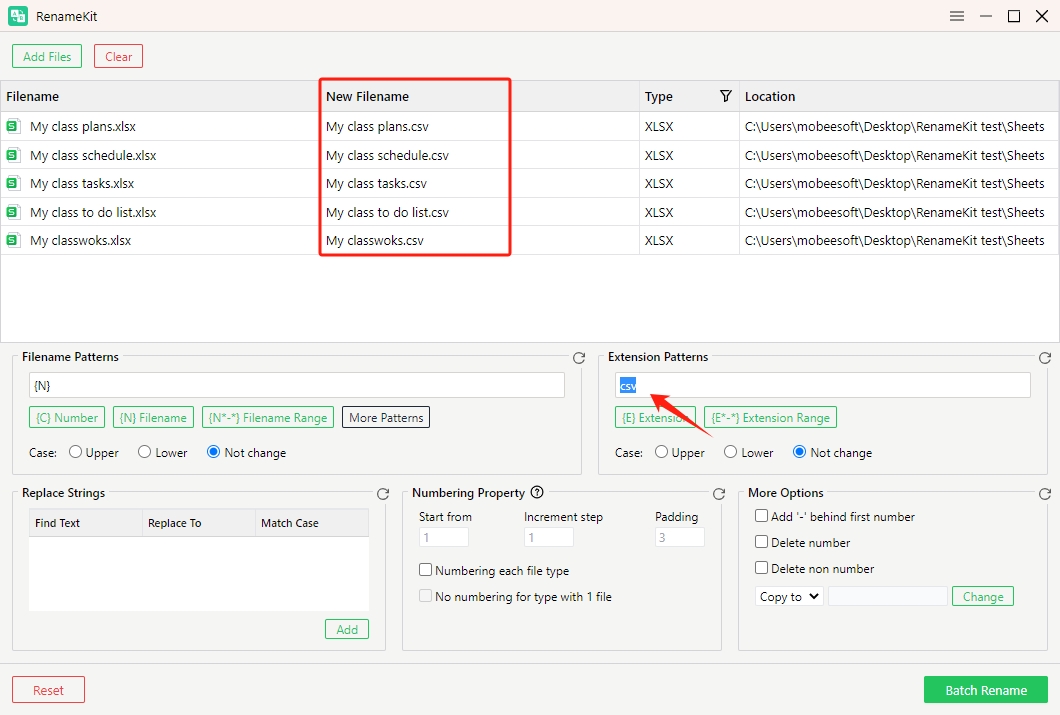
Étape 4 : Prévisualisez les modifications apportées à l'extension du fichier pour vous assurer que tout est correct, puis cliquez sur le bouton " Renommer par lots " pour appliquer les modifications.
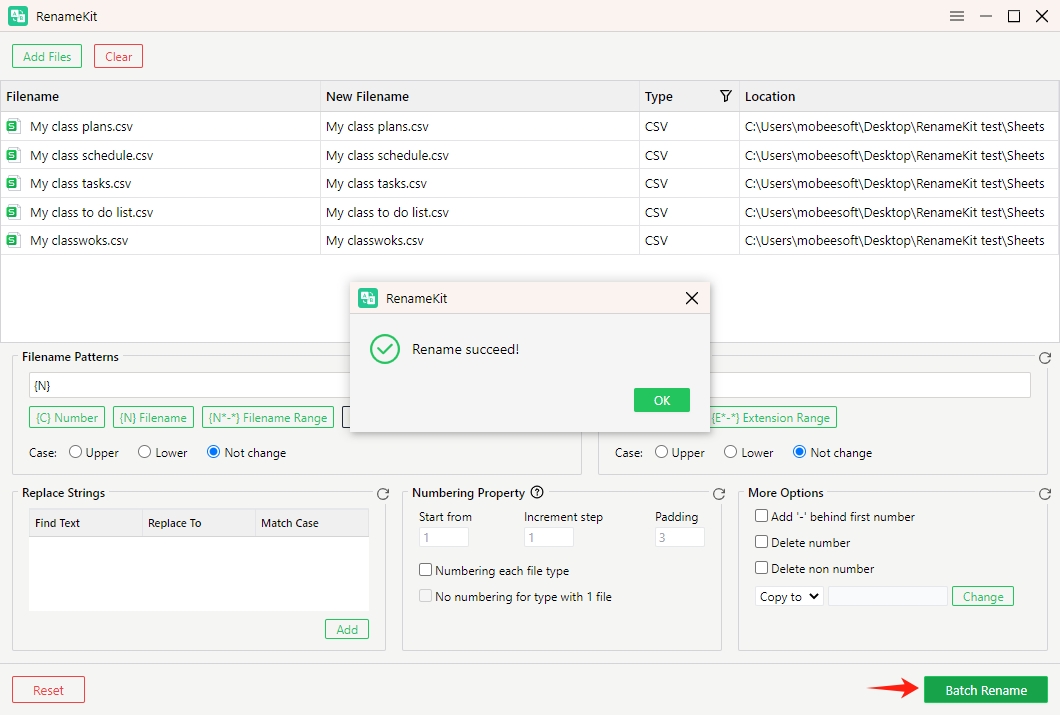
Conclusion
Changer les extensions de fichiers sous Windows 10 et 11 est une compétence essentielle pour gérer et organiser les fichiers. Alors que des méthodes simples telles que renommer par clic droit et utiliser la fonction « Enregistrer sous » sont efficaces pour des fichiers individuels, les extensions modifiées par lots peuvent être gérées plus efficacement avec des outils spécialisés.
RenameKit se distingue comme un excellent choix pour les tâches de renommage par lots. Son ensemble de fonctionnalités robustes, notamment le traitement par lots, les options de renommage flexibles et l'interface conviviale, font de RenameKit un outil puissant pour les utilisateurs occasionnels et les professionnels. La possibilité de prévisualiser les modifications, d'utiliser des modèles personnalisés et de gérer efficacement de gros volumes de fichiers améliore la productivité et garantit une gestion précise des fichiers.
Pour toute personne confrontée à de nombreuses tâches de renommage de fichiers ou recherchant un outil fiable pour l’organisation de fichiers, RenameKit est fortement recommandé. Il offre les fonctionnalités et la facilité d'utilisation nécessaires pour gérer efficacement les extensions de fichiers et rationaliser votre flux de travail, suggérez de télécharger RenommerKit et essayer.