Comment renommer des fichiers avec PowerShell et yt-dlp ?
À l’ère du numérique, gérer efficacement les fichiers téléchargés est essentiel, en particulier pour ceux qui traitent un grand volume de contenu multimédia. Des outils comme yt-dlp ont rendu le téléchargement de vidéos à partir de diverses plateformes plus facile que jamais. Cependant, le défi réside souvent dans l'organisation et le renommage de ces fichiers pour les adapter à vos conventions de dénomination ou aux exigences du projet. PowerShell, un langage de script puissant disponible sur Windows, offre une solution robuste pour renommer les fichiers. Cet article explique comment utiliser PowerShell en conjonction avec yt-dlp pour renommer des fichiers, et discute des avantages et des inconvénients de cette approche.
1. Comment renommer des fichiers avec PowerShell et yt-dlp
Suivez ces étapes pour renommer des fichiers avec PowerShell et yt-dlp sur votre ordinateur Windows :
Étape 1 : Installation de yt-dlp
Avant de vous lancer dans le processus de changement de nom, vous devez vous assurer que
yt-dlp
est installé sur votre système. L'outil yt-dlp est une application en ligne de commande qui vous permet de télécharger des vidéos à partir de divers sites Web.
Vous pouvez utiliser pip, un gestionnaire de packages Python, pour configurer yt-dlp :
pip installer yt-dlp
Alternativement, vous pouvez télécharger le binaire directement depuis le yt-dlp dépôt GitHub et placez-le dans un répertoire inclus dans le PATH de votre système.
Étape 2 : Téléchargement de vidéos avec des noms de fichiers personnalisés
L'une des fonctionnalités de yt-dlp est la possibilité de personnaliser les noms de fichiers des vidéos téléchargées. Cela peut être fait en utilisant l'option -o (modèle de sortie). La commande ci-dessous téléchargera et enregistrera une vidéo avec le titre comme nom de fichier :

Cette commande nommera le fichier téléchargé d'après le titre de la vidéo, suivi de l'extension de fichier appropriée.
Étape 3 : Renommer des fichiers avec PowerShell
Après avoir téléchargé des vidéos, vous souhaiterez peut-être les renommer pour respecter des conventions de dénomination spécifiques ou pour mieux les organiser. PowerShell fournit une méthode simple pour renommer des fichiers à l’aide de l’applet de commande Rename-Item.
Renommer un seul fichier
Vous pouvez utiliser la commande suivante pour renommer un seul fichier avec PoerShell :

Cette commande renommera le fichier vidéo situé dans C:\path\to\file.mp4 en new-filename.mp4.
Renommer plusieurs fichiers
Si vous avez plusieurs fichiers à renommer, PowerShell peut gérer cela via une boucle. Le script suivant ajoute un préfixe à tous les fichiers .mp4 dans un répertoire spécifié :
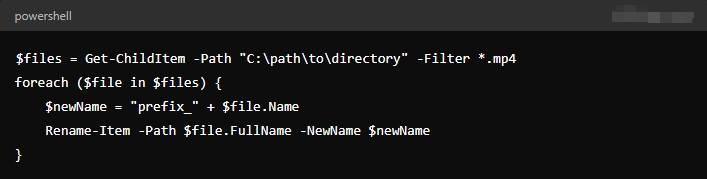
Ce script parcourt tous les fichiers .mp4 du répertoire et les renomme en ajoutant « prefix_ » au début de chaque nom de fichier.
Renommer en fonction des métadonnées
Pour renommer des fichiers en fonction de métadonnées telles que le nom de la personne ayant mis en ligne la vidéo ou le titre de la vidéo, vous pouvez utiliser le modèle de sortie de yt-dlp en combinaison avec PowerShell :

Cette commande enregistre la vidéo avec un nom de fichier au format : UploaderName – VideoTitle.mp4.
2. Avantages et inconvénients de l'utilisation de PowerShell et de yt-dlp pour renommer des fichiers
Avantages
- Personnalisation
: PowerShell et
yt-dlpensemble, ils offrent un haut degré de personnalisation. Vous pouvez personnaliser les noms de fichiers pour inclure des métadonnées spécifiques ou suivre la convention de dénomination de votre choix. - Automation : Les scripts PowerShell peuvent être automatisés pour gérer de gros lots de fichiers, ce qui en fait un outil puissant pour les tâches répétitives.
- Flexibilité : PowerShell est polyvalent et peut être utilisé pour renommer des fichiers en fonction de diverses conditions, telles que la date, le type de fichier ou la taille.
- Gratuit et accessible
: PowerShell et
yt-dlpsont des outils gratuits et facilement disponibles, les rendant accessibles à toute personne disposant d'un système Windows.
Inconvénients
- Complexité : Bien que puissants, les scripts PowerShell peuvent être complexes et intimidants pour les débutants. Des erreurs dans les scripts peuvent entraîner des résultats indésirables, tels qu'un changement de nom de fichier incorrect.
- Interface graphique limitée : PowerShell est un outil en ligne de commande, qui peut ne pas être convivial pour ceux qui préfèrent les interfaces graphiques.
- Sujet aux erreurs : Sans tests appropriés, les scripts PowerShell peuvent être sujets aux erreurs, en particulier lorsqu'ils traitent un grand nombre de fichiers.
3. Meilleur outil pour renommer plusieurs fichiers : RenameKit
Bien que PowerShell et yt-dlp offrent des options puissantes pour renommer des fichiers, ils ne constituent peut-être pas le meilleur choix pour tout le monde, en particulier lorsqu'il s'agit de gros lots de fichiers. C’est là que RenameKit – un outil de renommage en masse brille. RenommerKit fournit une interface graphique intuitive et offre une large gamme d'options de renommage, notamment l'ajout de préfixes, de suffixes, la numérotation, la modification des extensions de fichiers, etc. Il prend également en charge le renommage en fonction des métadonnées du fichier, telles que la date de modification, la taille ou les attributs du fichier.
Voyons comment renommer tous les fichiers à l'aide de RenameKit :
Étape 1 : Téléchargez RenameKit en appuyant sur le bouton ci-dessous et suivez les instructions d'installation.
Étape 2 : Ouvrez RenameKit et ajoutez tous les fichiers que vous souhaitez renommer dans l'interface du logiciel.
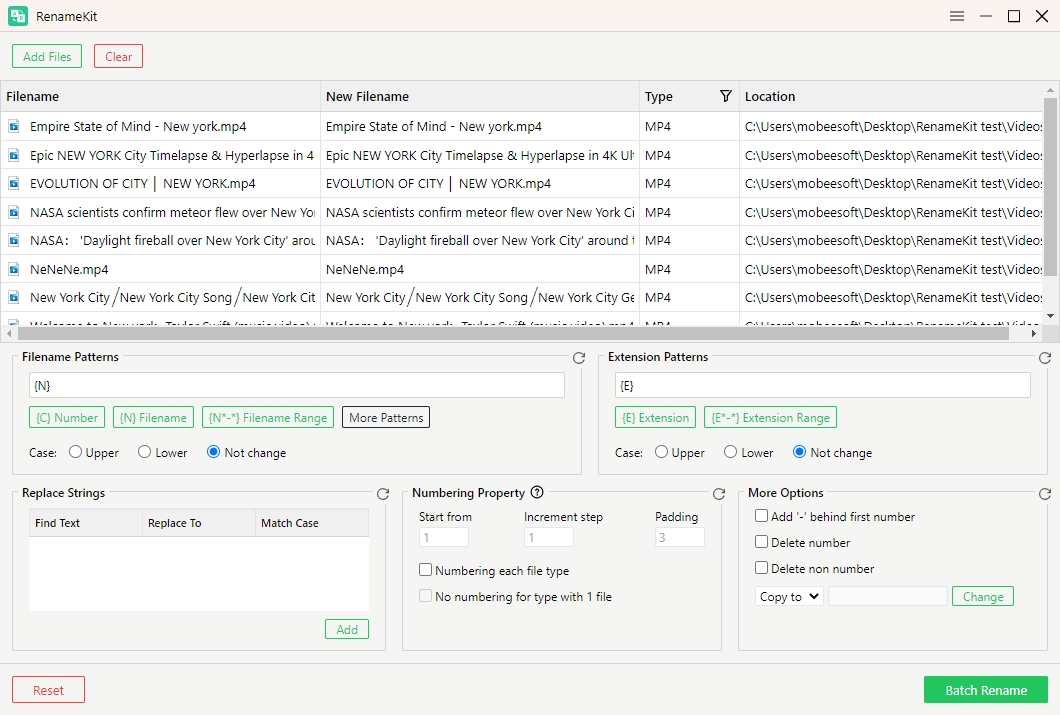
Étape 3 : Choisissez les règles de renommage qui correspondent à vos besoins. Vous pouvez combiner plusieurs règles pour créer un schéma de renommage complexe.
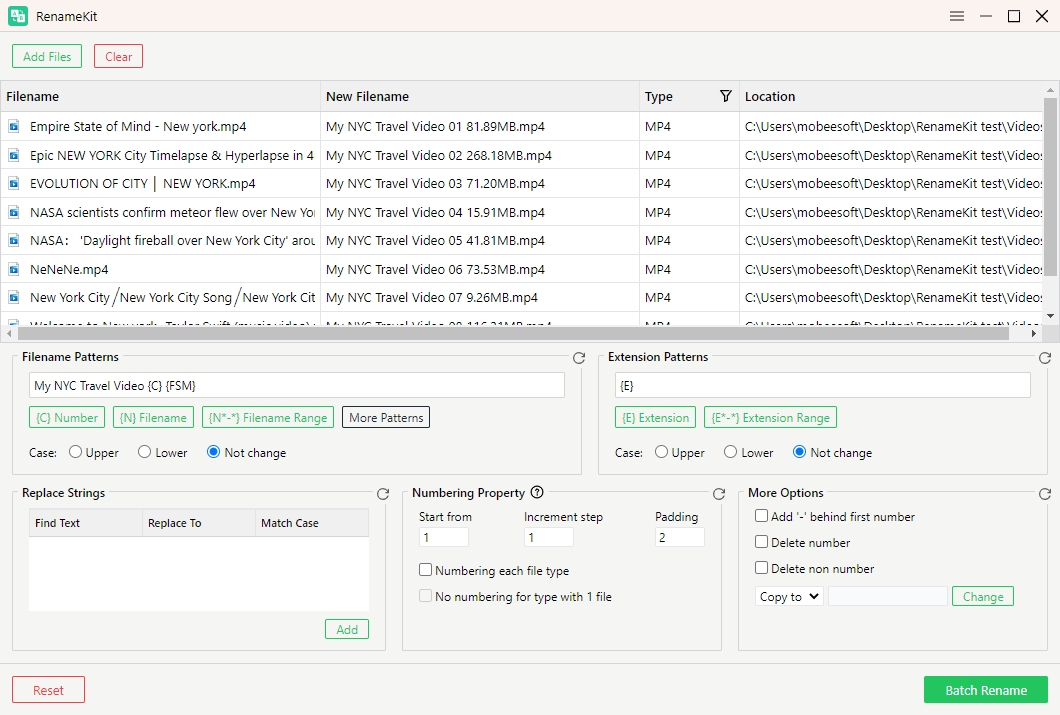
Étape 4 : Relisez attentivement l’aperçu pour éviter toute erreur, puis cliquez sur « Renommer par lots » pour appliquer les règles à tous les fichiers sélectionnés.
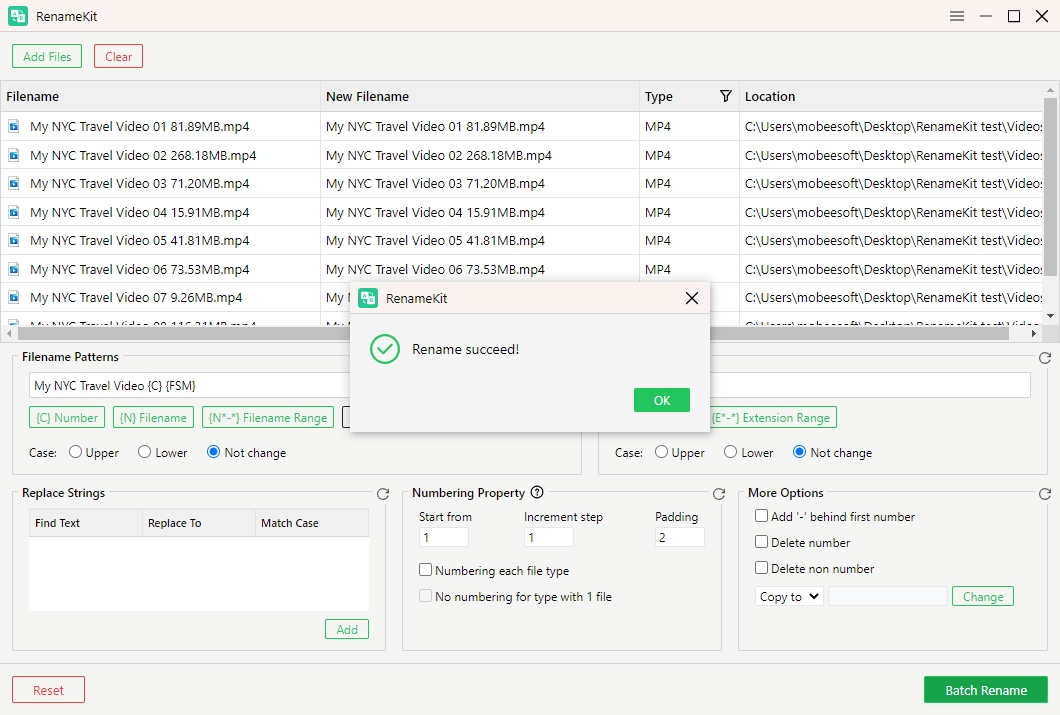
Conclusion
Alors que PowerShell et
yt-dlp
fournissent des méthodes puissantes pour renommer des fichiers, ils nécessitent un certain niveau d’expertise technique et peuvent être sujets à des erreurs s’ils ne sont pas utilisés avec précaution. Pour ceux qui gèrent de gros volumes de fichiers ou préfèrent une interface graphique, RenameKit est le meilleur choix. Il allie facilité d’utilisation et fonctionnalités puissantes, ce qui le rend idéal aussi bien pour les utilisateurs débutants que avancés. Avec son ensemble d'outils robustes et sa fonctionnalité de prévisualisation,
RenommerKit
garantit que vos fichiers sont renommés avec précision et efficacité, ce qui en fait la solution recommandée pour plusieurs tâches de renommage de fichiers.