Comment résoudre le problème que le nom de fichier ou l'extension est trop long ?
À l’ère du numérique, la gestion des fichiers constitue un aspect crucial de l’informatique personnelle et professionnelle. Que vous organisiez des documents, sauvegardiez des fichiers ou partagiez des données avec d'autres, une gestion efficace des fichiers est essentielle. Cependant, malgré les progrès technologiques, certaines limitations subsistent, dont l'erreur « le nom de fichier ou l'extension est trop long ». Ce problème apparemment simple peut entraîner d'importants maux de tête pour les utilisateurs qui le rencontrent, en particulier lors de la gestion d'un grand nombre de fichiers ou de structures de répertoires profondément imbriquées. Cet article explore les causes de cette erreur, ses implications et propose des solutions pratiques pour vous aider à gérer vos fichiers plus efficacement.
1. Quelles sont les causes de l'erreur ?
L'erreur « Le nom de fichier ou l'extension est trop long » se produit principalement en raison des limitations du système d'exploitation, en particulier de Windows. Le système d'exploitation Windows a une limite de longueur de chemin de 260 caractères, et cette limite inclut la lettre de lecteur, les deux-points, les barres obliques inverses, les noms de répertoire et le nom de fichier lui-même. Lorsqu'un chemin de fichier dépasse cette limite, Windows peut vous empêcher d'accéder, de renommer ou de déplacer le fichier, déclenchant ainsi l'erreur.
Par exemple, si vous avez un fichier avec un nom long situé au sein de plusieurs dossiers imbriqués, la longueur totale du chemin peut dépasser 260 caractères, ce qui entraîne l'erreur. Ce problème peut être particulièrement gênant pour les utilisateurs qui travaillent avec des structures de fichiers complexes, tels que les développeurs de logiciels, les analystes de données ou ceux qui gèrent des archives volumineuses.
2. Comment résoudre le problème si le nom de fichier ou l'extension est trop long ?
Le problème « le nom de fichier ou l'extension est trop long » peut être résolu à l'aide des méthodes suivantes :
2.1 Activer la prise en charge des chemins longs dans Windows 10/11
Windows 10 (à partir de la version 1607) et Windows 11 autorisent les chemins de plus de 260 caractères, mais cette fonctionnalité doit être activée manuellement.
Pour activer la prise en charge des longs chemins :
- Ouvrez l'éditeur de registre : Frapper " Gagner + R ", taper " regedit ", puis appuyez sur " Entrer « .
- Accédez à la clé : HKEY_LOCAL_MACHINE\SYSTEM\CurrentControlSet\Control\FileSystem
- Activer les longs chemins : recherchez l'entrée LongPathsEnabled, double-cliquez dessus et définissez sa valeur sur 1.
- Redémarrez votre ordinateur : Pour que les modifications prennent effet, redémarrez votre ordinateur.
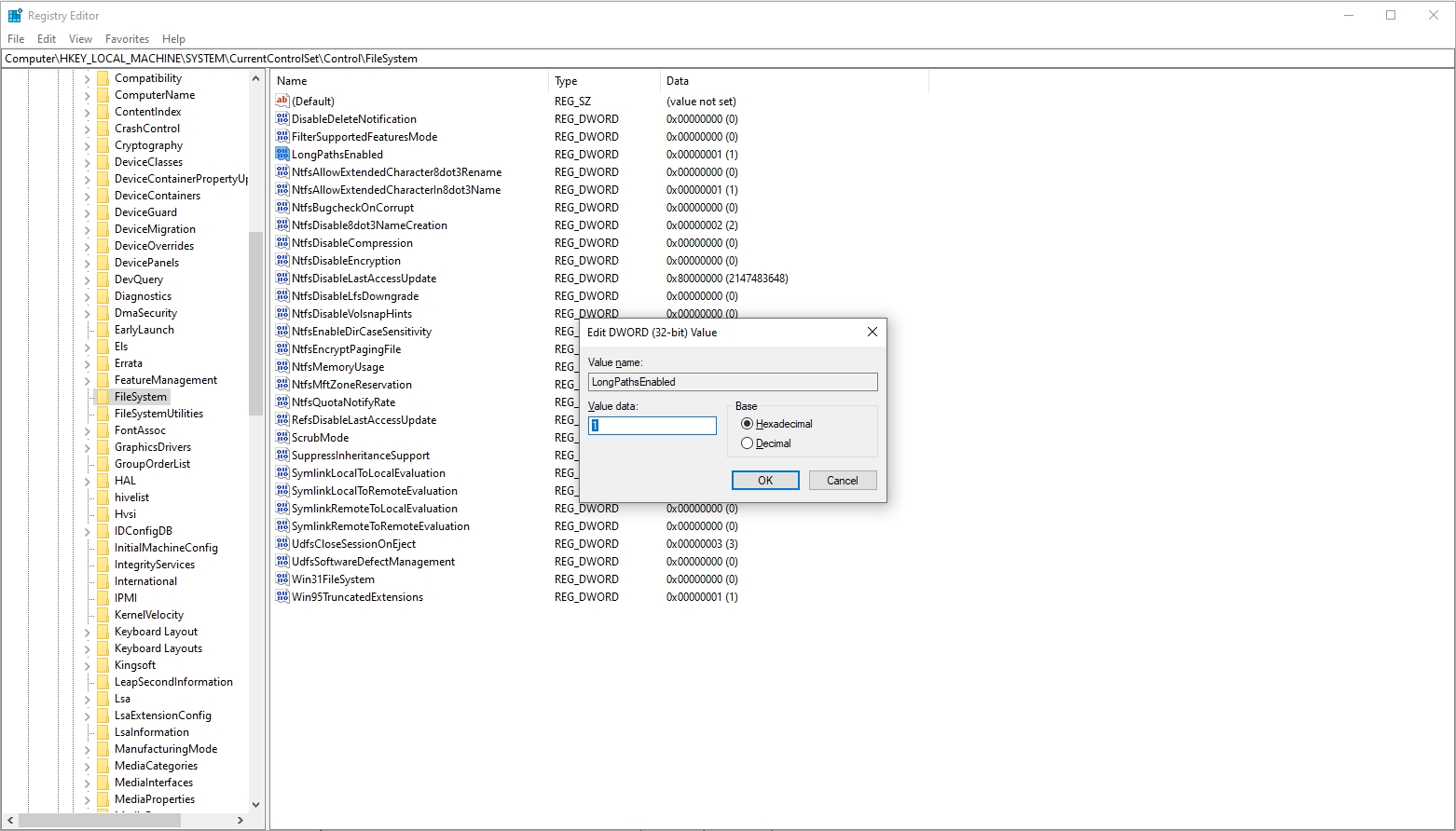
2.2 Raccourcir le chemin du fichier
L'une des solutions les plus simples consiste à raccourcir le chemin du fichier en déplaçant le fichier ou le dossier vers un répertoire de niveau supérieur. Par exemple, au lieu de conserver un fichier dans une structure profondément imbriquée comme C:\Utilisateurs\Votrenom d'utilisateur\Documents\Projects\ProjectName\Subfolder\AnotherSubfolder\file.txt , déplacez-le vers un chemin plus simple comme C:\Projets\file.txt .
Cela réduit la longueur totale du chemin et permet d’éviter l’erreur. Bien que cette méthode soit efficace, elle peut nécessiter une certaine réorganisation de vos fichiers et dossiers, ce qui pourrait être gênant si vous disposez d'une structure bien établie.
2.3 Utilisez l'invite de commande ou PowerShell
Si vous rencontrez des difficultés pour accéder aux fichiers avec des chemins longs à l'aide de l'Explorateur de fichiers, vous pouvez utiliser l'invite de commande ou PowerShell, qui gèrent souvent mieux les chemins plus longs.
- Utilisation de l'invite de commande
: Ouvrez l'invite de commande (
cmd) et utilisez lecdcommande pour accéder au répertoire contenant le fichier. Vous pouvez ensuite utiliser des commandes commerenameoumovepour renommer ou déplacer le fichier. - Utiliser PowerShell : Les scripts PowerShell peuvent également être utilisés pour manipuler des fichiers avec des chemins longs. Par exemple, vous pouvez utiliser un script pour automatiser le renommage ou le déplacement de fichiers vers un chemin plus court.
2.4 Mapper un lecteur réseau
Dans les environnements dotés de structures de dossiers profondément imbriquées, vous pouvez mapper un lecteur réseau vers un dossier plus proche du répertoire racine. Cela raccourcit efficacement la longueur du chemin des fichiers dans ce dossier.
Pour mapper un lecteur réseau :
- Activez l’Explorateur de fichiers, puis faites un clic droit sur « Ce PC » et sélectionnez « Mapper le lecteur réseau « .
- Choisissez une lettre de lecteur et sélectionnez le dossier que vous souhaitez mapper.
- Terminez le processus de cartographie.
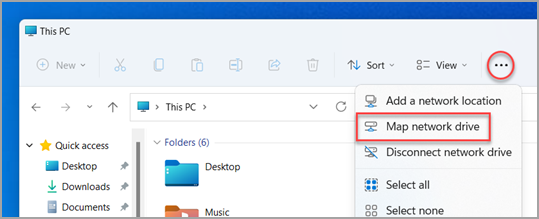
Une fois mappés, vous pouvez accéder aux fichiers comme s'ils se trouvaient à la racine du lecteur, réduisant ainsi le risque de rencontrer l'erreur « le nom de fichier ou l'extension est trop long ».
2.5 Utiliser des outils tiers
Les chemins de fichiers longs peuvent être gérés par un certain nombre d'outils tiers. Ces outils fournissent des fonctionnalités supplémentaires qui peuvent vous aider à gérer plus efficacement les fichiers portant des noms longs.
- Outil Chemin long : Un utilitaire spécialement conçu pour résoudre les problèmes liés aux longs chemins de fichiers.
- 7 fermetures éclair : Compresser des fichiers dans une archive ZIP puis les extraire à l'emplacement souhaité peut parfois contourner la limitation des longs chemins.
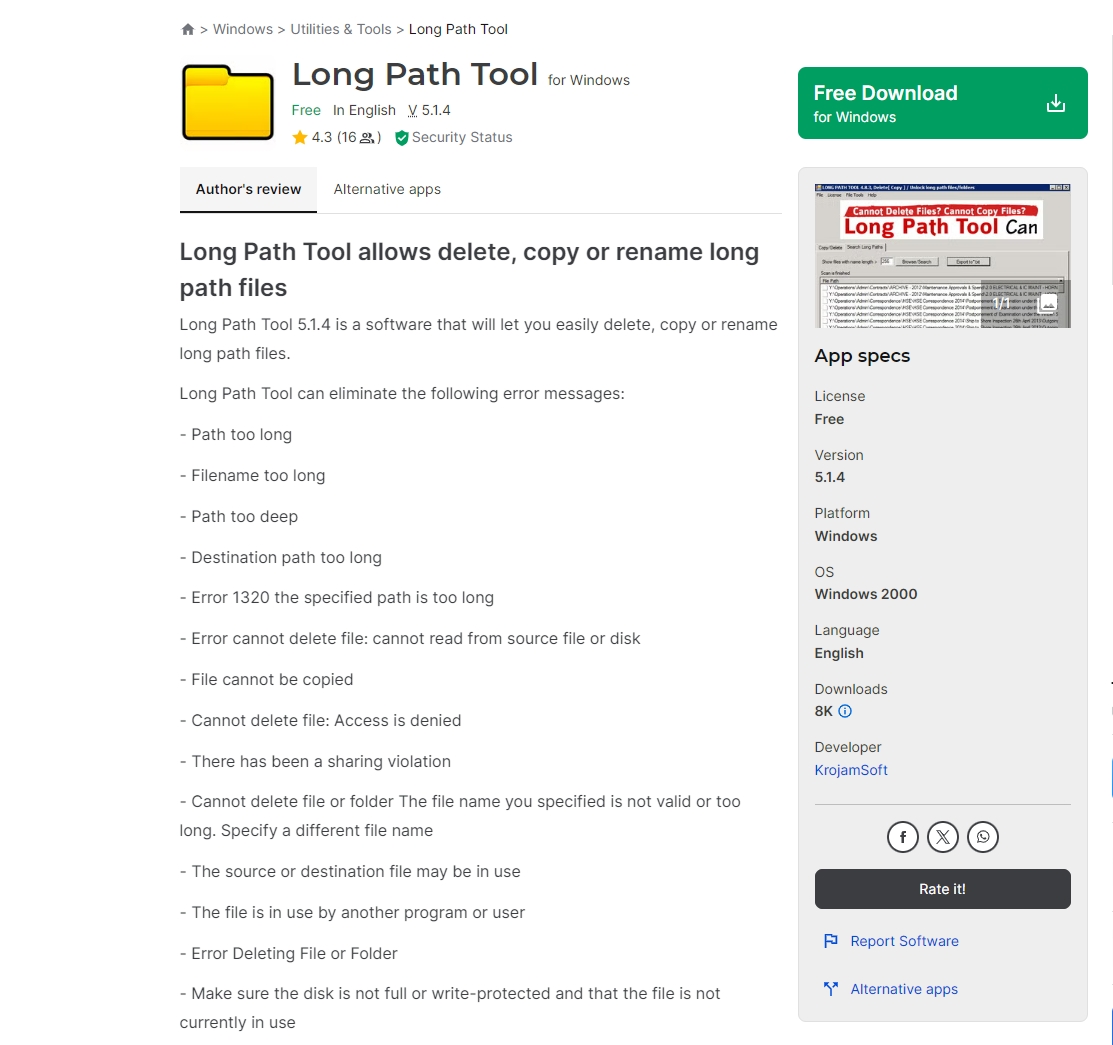
2.6 Renommer des fichiers et des dossiers
La dernière solution pratique consiste à raccourcir les noms des fichiers et des dossiers. Par exemple, vous pouvez abréger les noms de dossiers longs ou utiliser des noms de fichiers concis. Renommer peut souvent réduire la longueur totale du chemin dans la limite autorisée.
Pour renommer un fichier ou un dossier : cliquez avec le bouton droit sur le fichier ou le dossier > choisissez " Renommer "> Entrez un nom plus court et appuyez sur " Entrer « .
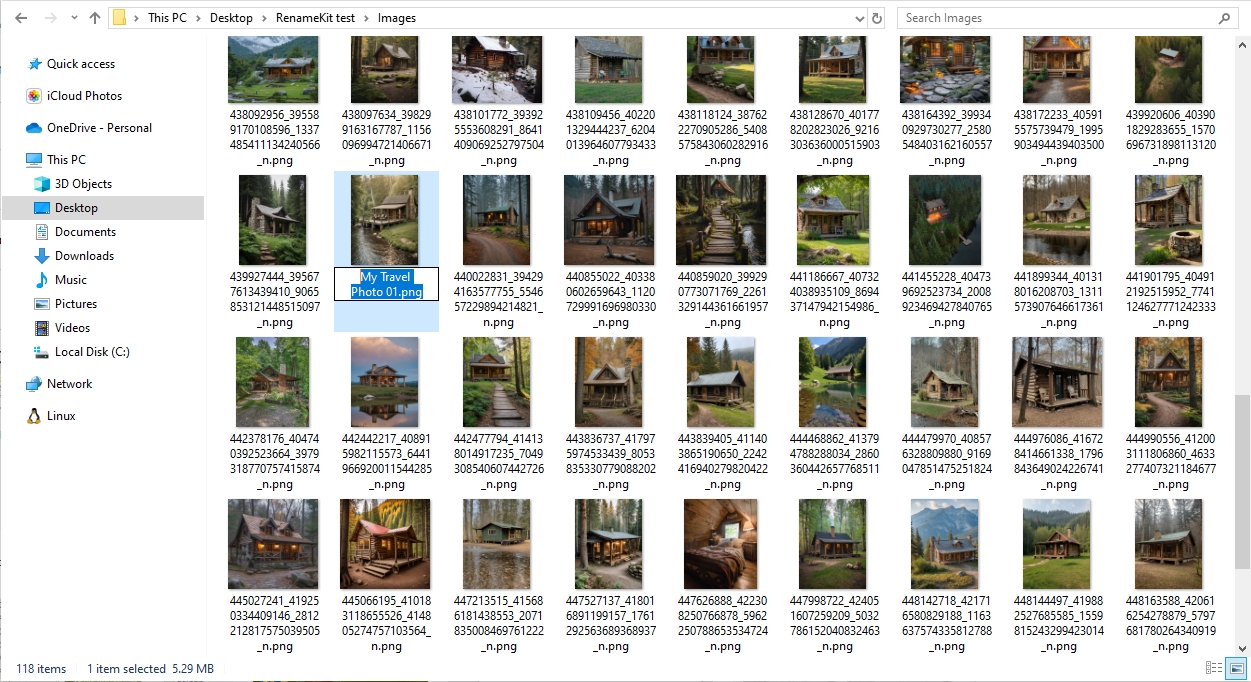
Si vous avez de nombreux fichiers ou dossiers à renommer, vous pouvez essayer RenameKit en suivant ces étapes :
Étape 1 : Téléchargez et installez le RenommerKit logiciel sur votre ordinateur Windows ou Mac.
Étape 2 : Importez des fichiers et des dossiers dans le logiciel, vous pouvez raccourcir les noms de fichiers en configurant les paramètres de renommage : comme utiliser le Plage de noms de fichiers fonctionnalité pour choisir les noms de fichiers à une longueur spécifiée, le Remplacer le texte option pour supprimer ou remplacer de longs segments de texte, et l'option Ajouter un préfixe/suffixe fonctionnalité pour ajouter un court préfixe ou suffixe pour plus de clarté.
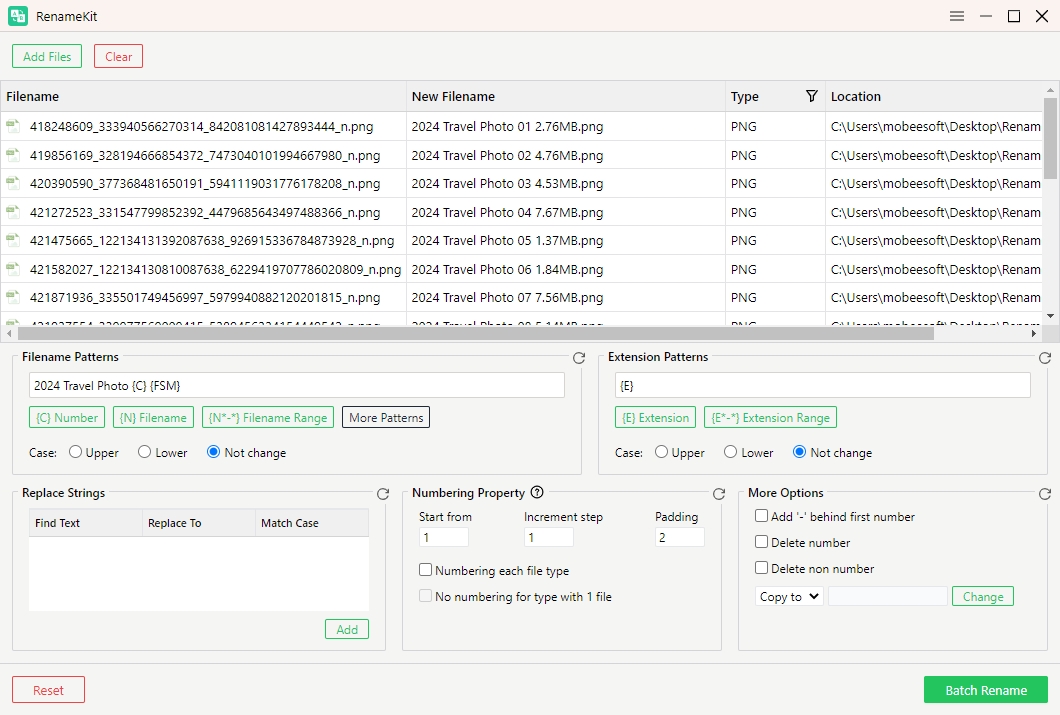
Étape 3 : Prévisualisez et cliquez sur « Renommer par lots " pour appliquer les noms de fichiers raccourcis.
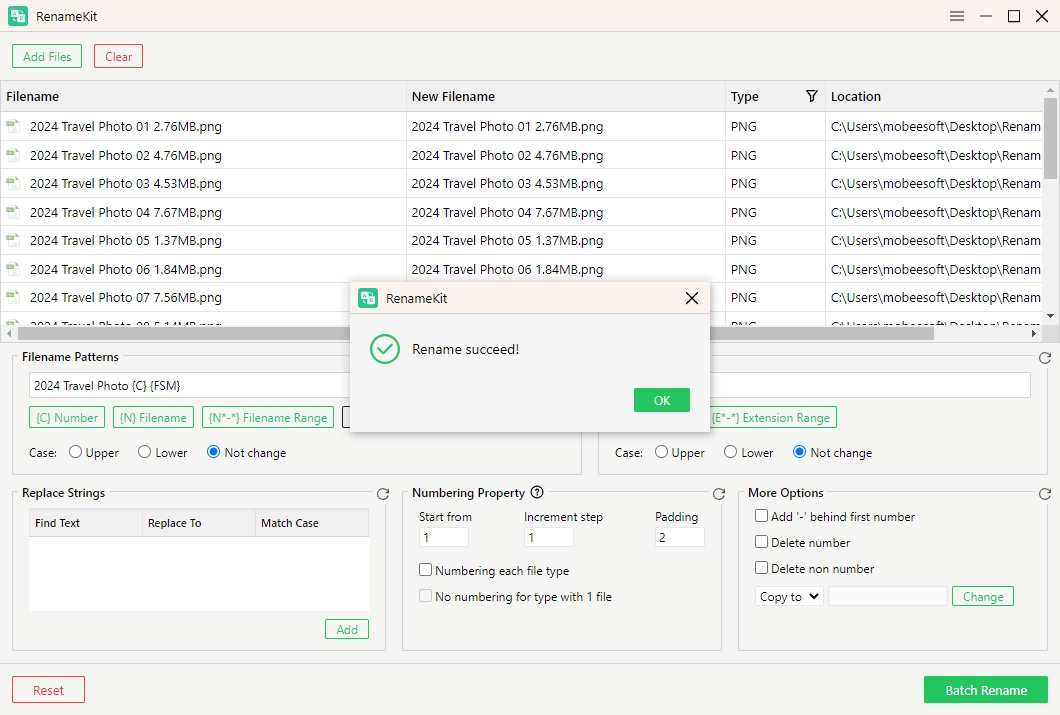
Conclusion
Une gestion efficace des fichiers est cruciale, mais l'erreur « le nom de fichier ou l'extension est trop long » peut compliquer les choses, en particulier avec la limite de chemin d'accès de Windows à 260 caractères. Pour résoudre ce problème, vous pouvez activer la prise en charge des chemins longs dans Windows, raccourcir les chemins de fichiers, utiliser l'invite de commande ou PowerShell, mapper des lecteurs réseau ou utiliser des outils tiers.
Pour les utilisateurs recherchant une approche plus rationalisée, en particulier lorsqu'ils traitent de nombreux fichiers, en utilisant un outil de renommage dédié comme RenommerKit peut grandement simplifier le processus. RenameKit permet de renommer en masse, vous permettant de raccourcir efficacement les noms de fichiers grâce à des fonctionnalités telles que la troncature, le remplacement de texte et l'ajout de préfixe/suffixe.
En mettant en œuvre ces stratégies, vous pouvez gérer et surmonter efficacement les limitations associées aux noms de fichiers et aux chemins d'accès longs, garantissant ainsi une expérience de gestion de fichiers plus organisée et plus efficace.