Comment utiliser un fichier batch pour renommer des fichiers ?
Renommer des fichiers en masse est une tâche fréquente qui peut prendre du temps et être sujette à des erreurs si elle est effectuée manuellement. Que vous ayez besoin d'organiser une grande collection de photos, de mettre à jour les extensions de fichiers ou simplement d'ajouter des préfixes à plusieurs fichiers, l'automatisation du processus de changement de nom peut vous faire gagner beaucoup de temps et d'efforts. Une façon d'y parvenir consiste à utiliser des fichiers batch, une méthode puissante qui vous permet d'automatiser des tâches via des scripts de ligne de commande. Dans cet article, nous explorerons comment utiliser un fichier batch pour renommer des fichiers et discuterons de ses avantages et inconvénients.
1. Comment puis-je utiliser un fichier batch pour renommer des fichiers ?
Un fichier batch est un fichier texte simple contenant un ensemble d'instructions exécutées par l'interpréteur de ligne de commande de Windows. En écrivant un script batch, vous pouvez automatiser le renommage de plusieurs fichiers selon des règles spécifiques. Voici comment créer et utiliser un fichier batch pour renommer des fichiers.
1.1 Création d'un fichier batch
Suivez les étapes suivantes pour créer un fichier batch :
- Ouvrir le Bloc-notes
: Presse
Win + R, tapernotepad, et frappeEnter. - Écrivez le scénario : En fonction de vos besoins en matière de renommage, vous pouvez écrire un script pour renommer les fichiers.
Exemple 1 : Renommer tous les fichiers avec une extension spécifique
Utilisez le script suivant pour renommer tous les fichiers.txt inclus dans un dossier en .bak :
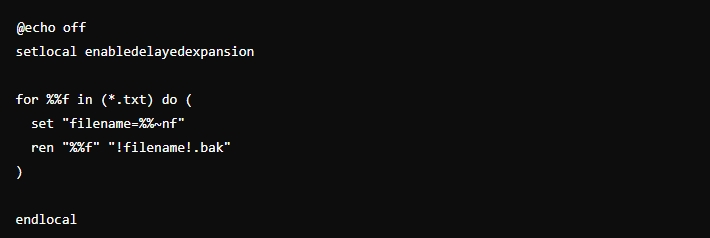
Exemple 2 : ajout d'un préfixe à tous les fichiers
Si vous souhaitez ajouter un préfixe (par exemple, prefix_) à tous les fichiers d'un dossier :
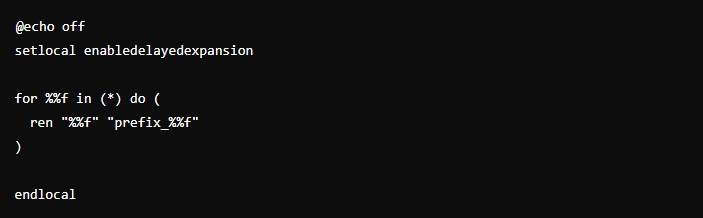
Exemple 3 : Numérotation séquentielle des fichiers
Pour renommer des fichiers comportant des numéros séquentiels (par exemple, file1.txt, file2.txt, etc.), vous pouvez procéder comme suit :
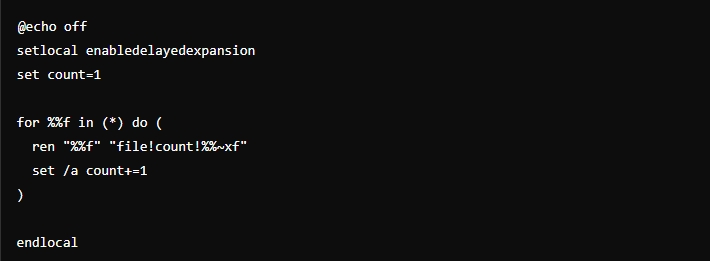
1.2 Enregistrement et exécution du fichier batch
- Enregistrez le fichier : Cliquez sur Fichier > Enregistrer sous et enregistrez le script avec une extension .bat (par exemple, rename_files.bat).
- Exécutez le fichier : Double-cliquez sur le fichier batch pour exécuter le script. Les fichiers seront renommés selon les règles définies dans le script.
2. Avantages et inconvénients de l'utilisation de fichiers batch pour renommer
Bien que les fichiers batch puissent constituer un moyen efficace de renommer des fichiers en masse, ils présentent à la fois des avantages et des inconvénients.
Avantages
- Automation : Les fichiers batch vous permettent d'automatiser les tâches répétitives, de gagner du temps et de réduire le risque d'erreur humaine.
- Personnalisation : vous pouvez adapter le script pour répondre à des besoins spécifiques, tels que renommer en fonction des attributs de fichier ou appliquer des conventions de dénomination complexes.
- Aucun logiciel supplémentaire : Étant donné que les fichiers batch sont natifs de Windows, il n'est pas nécessaire d'installer un logiciel tiers.
Inconvénients
- Complexité : L'écriture et le débogage de scripts batch peuvent s'avérer difficiles, en particulier pour les utilisateurs qui ne sont pas familiers avec la programmation en ligne de commande.
- Fonctionnalité limitée : Les fichiers batch sont puissants pour les tâches simples, mais deviennent fastidieux lors de la gestion d'opérations de renommage plus complexes, telles que les expressions régulières ou le renommage de fichiers basés sur des métadonnées.
- Pas d'interface graphique : Les fichiers batch ne disposent pas d'une interface utilisateur graphique, ce qui peut les rendre moins intuitifs et plus difficiles à utiliser pour ceux qui préfèrent les outils visuels.
3. Renommage en masse avancé avec RenameKit
Pour les tâches de renommage plus complexes et à grande échelle, un outil spécialisé tel que RenameKit est souvent une meilleure option. RenommerKit est un outil complet de renommage de fichiers conçu pour rendre le processus de renommage de fichiers en masse plus facile et plus efficace pour Windows et Mas. Il offre une vaste gamme d'options de renommage, depuis des tâches simples comme l'ajout de préfixes et de suffixes jusqu'à des opérations avancées comme les expressions régulières, le renommage basé sur des métadonnées, etc.
Voici un guide étape par étape sur la façon d'utiliser RenemaKit pour renommer des fichiers avancés :
Étape 1 : Téléchargez le programme d'installation puis suivez les instructions qui apparaissent à l'écran pour installer le logiciel RenameKit sur votre ordinateur personnel.
Étape 2 : Lancez RenameKit et faites glisser les fichiers ou dossiers que vous souhaitez renommer sur l'interface du logiciel.
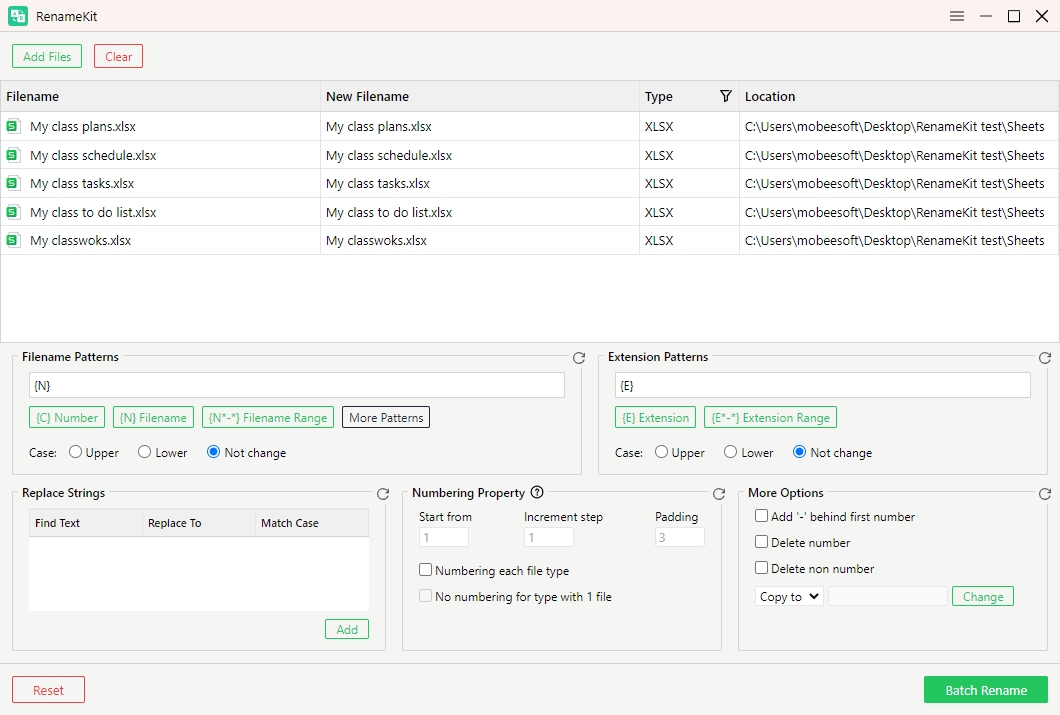
Étape 3 : Configurez les options de renommage en fonction de vos besoins, RenaKit permet de filtrer les types de fichiers, d'ajouter ou de supprimer du texte, de changer la casse, d'appliquer des préfixes/suffixes, de modifier les extensions, d'ajouter des numéros séquentiels et plus encore.
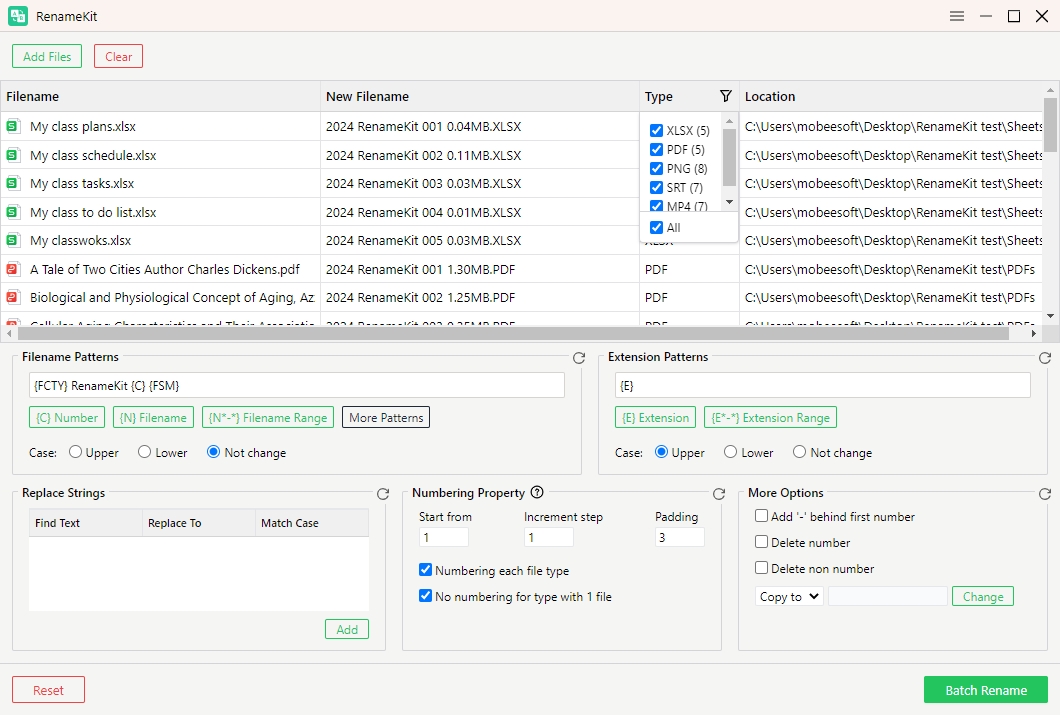
Étape 4 : Une fois que vous avez configuré les options de renommage, prévisualisez, choisissez le dossier de destination et cliquez sur « Renommer par lots » pour appliquer les modifications.
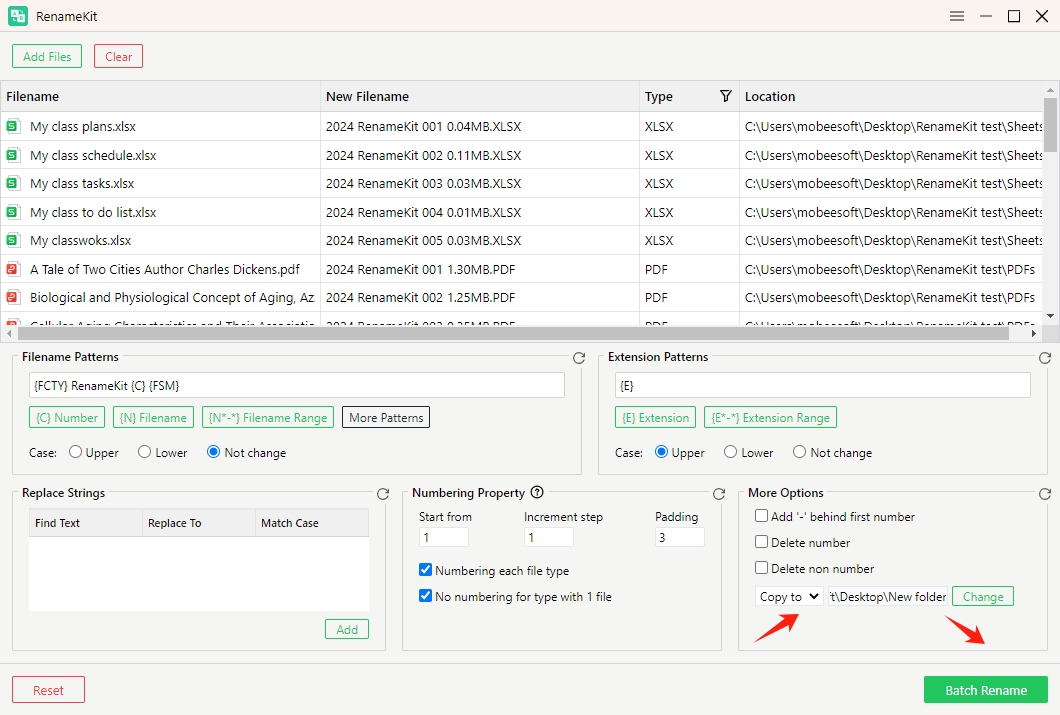
Conclusion
Bien que les fichiers batch offrent un moyen pratique et natif de renommer des fichiers sous Windows, ils conviennent mieux aux tâches simples et aux utilisateurs ayant une certaine expérience technique. L'absence d'interface graphique et des fonctionnalités limitées peuvent les rendre moins accessibles et moins polyvalents par rapport aux outils spécialisés.
RenameKit, quant à lui, fournit une solution complète pour tous vos besoins de renommage de fichiers. Ses fonctionnalités étendues, notamment la prise en charge des expressions régulières, le renommage basé sur les métadonnées et la prévisualisation en temps réel, en font le choix préféré des utilisateurs avancés et de ceux qui traitent de gros volumes de fichiers. Pour tous ceux qui ont régulièrement besoin de renommer des fichiers en masse, en investissant du temps dans l'apprentissage et l'utilisation RenommerKit est fortement recommandé.