Comment convertir une vidéo en images JPG ou PNG ?
À l'ère numérique d'aujourd'hui, le contenu multimédia joue un rôle central dans divers domaines, du divertissement à l'éducation et au-delà. Nous rencontrons souvent des situations dans lesquelles nous devons extraire des images fixes de vidéos à des fins d'analyse, d'édition ou de partage. Dans ce guide complet, nous explorerons les différentes méthodes et outils disponibles pour convertir efficacement des fichiers vidéo en une séquence d'images.
1. Pourquoi faut-il convertir une vidéo en images ?
Avant d'aborder les méthodes, expliquons brièvement pourquoi la conversion de vidéo en images est utile :
• Analyse du cadre : L'extraction d'images individuelles d'une vidéo permet une analyse approfondie, telle que la détection d'objets, le suivi de mouvement ou l'examen image par image.
• Création de contenu : Les images extraites de vidéos peuvent servir de matière première pour créer du contenu visuel attrayant, tel que des miniatures, des diaporamas ou des publications sur les réseaux sociaux.
• Contrôle de qualité : L'examen des images individuelles permet d'identifier et de corriger les problèmes tels que le flou, la distorsion ou les artefacts qui peuvent affecter la qualité globale de la vidéo.
• Partage et distribution : La conversion de segments vidéo en images facilite le partage et la distribution sur des plates-formes qui peuvent ne pas prendre en charge les formats vidéo.
2. Comment convertir une vidéo en images ?
2.1 Convertir une vidéo en images à l'aide de FFMPEG
FFMPEG, un framework multimédia polyvalent, offre une interface de ligne de commande pour traiter les fichiers audio et vidéo. Voici comment utiliser FFMPEG pour convertir une vidéo en images :

Remplacer
input_video.mp4
avec le chemin d'accès à votre fichier vidéo. Cette commande indique à FFMPEG de lire le fichier vidéo d'entrée et d'enregistrer chaque image en tant qu'image JPEG avec un nom de fichier au format
image_0001.jpg
,
image_0002.jpg
, et ainsi de suite.
Voici une répartition de la commande :
ffmpeg: Il s'agit de l'outil de ligne de commande pour gérer les fichiers multimédia.-i input_video.mp4: Ceci spécifie le fichier vidéo d'entrée.image_%04d.jpg: Il s'agit du modèle de nom de fichier de sortie.%04dest un espace réservé qui sera remplacé par un numéro séquentiel à quatre chiffres pour chaque image.
Après avoir exécuté cette commande, vous trouverez les images extraites dans le même répertoire où vous avez exécuté la commande. Ils seront nommés
image_0001.jpg
,
image_0002.jpg
, et ainsi de suite.
Vous pouvez également personnaliser le modèle et le format du nom de fichier de sortie en ajustant les paramètres dans la commande. Par exemple, si vous souhaitez enregistrer les images sous forme de fichiers PNG au lieu de JPEG, vous pouvez modifier
image_%04d.jpg
à
image_%04d.png
. De même, vous pouvez ajuster le nombre de chiffres dans la numérotation séquentielle en modifiant
%04d
à
%03d
ou
%05d
, selon vos préférences.
Avantages:
- Polyvalence dans la gestion de divers formats vidéo et codecs.
- Options personnalisables pour le format, la qualité et le nom de l'image de sortie.
- Traitement efficace et optimisé.
Les inconvénients:
- Nécessite une familiarité avec les interfaces de ligne de commande.
- Courbe d'apprentissage abrupte pour les débutants.
- Nécessite beaucoup de ressources pour les fichiers vidéo volumineux.
2.2 Convertir une vidéo en images à l'aide d'un convertisseur de vidéo en image en ligne
Les convertisseurs en ligne fournissent une interface Web conviviale pour convertir des vidéos en images. Voici comment utiliser un convertisseur en ligne pour convertir une vidéo en images :
Étape 1 : Choisissez un convertisseur en ligne fiable prenant en charge la conversion de vidéo en images JPG ou PNG, ouvrez-le et téléchargez votre vidéo, puis cliquez sur le bouton « Convertir ».
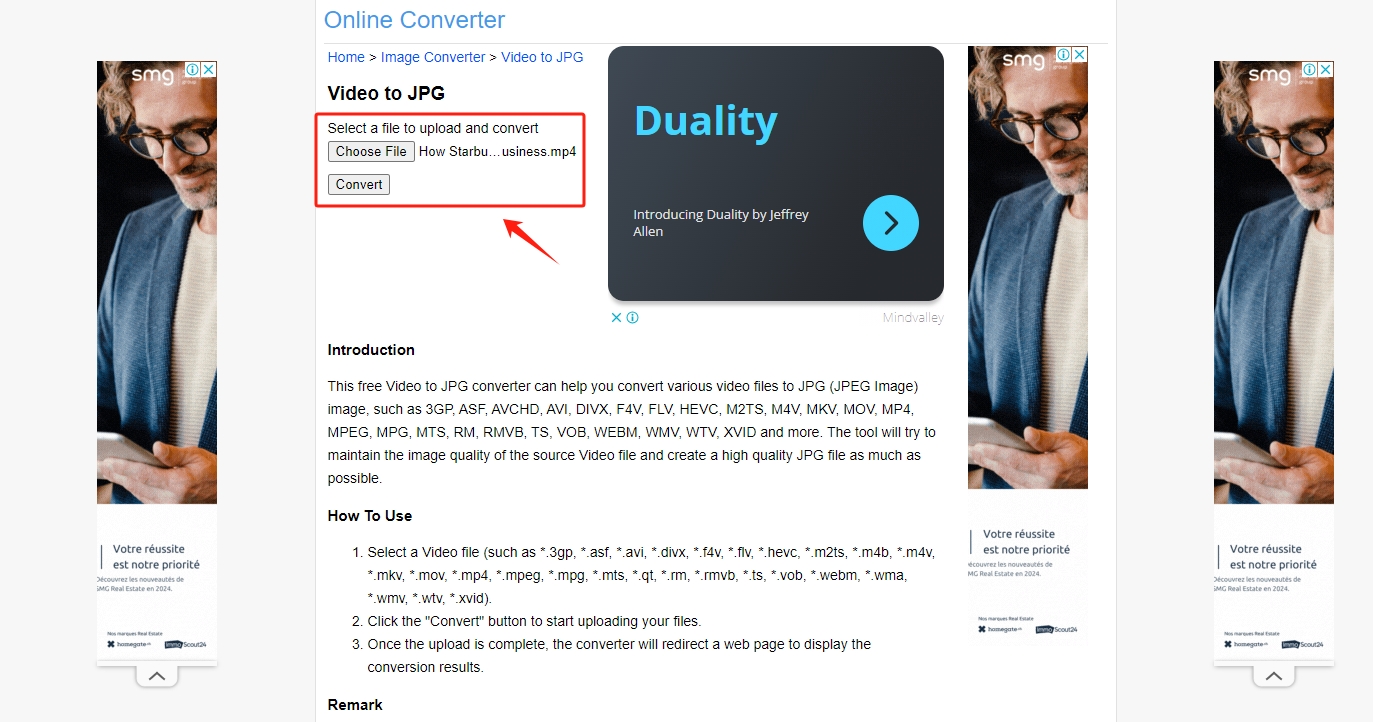
Étape 2 : Une fois la conversion terminée, cliquez sur le bouton « Télécharger maintenant " pour obtenir le fichier converti.
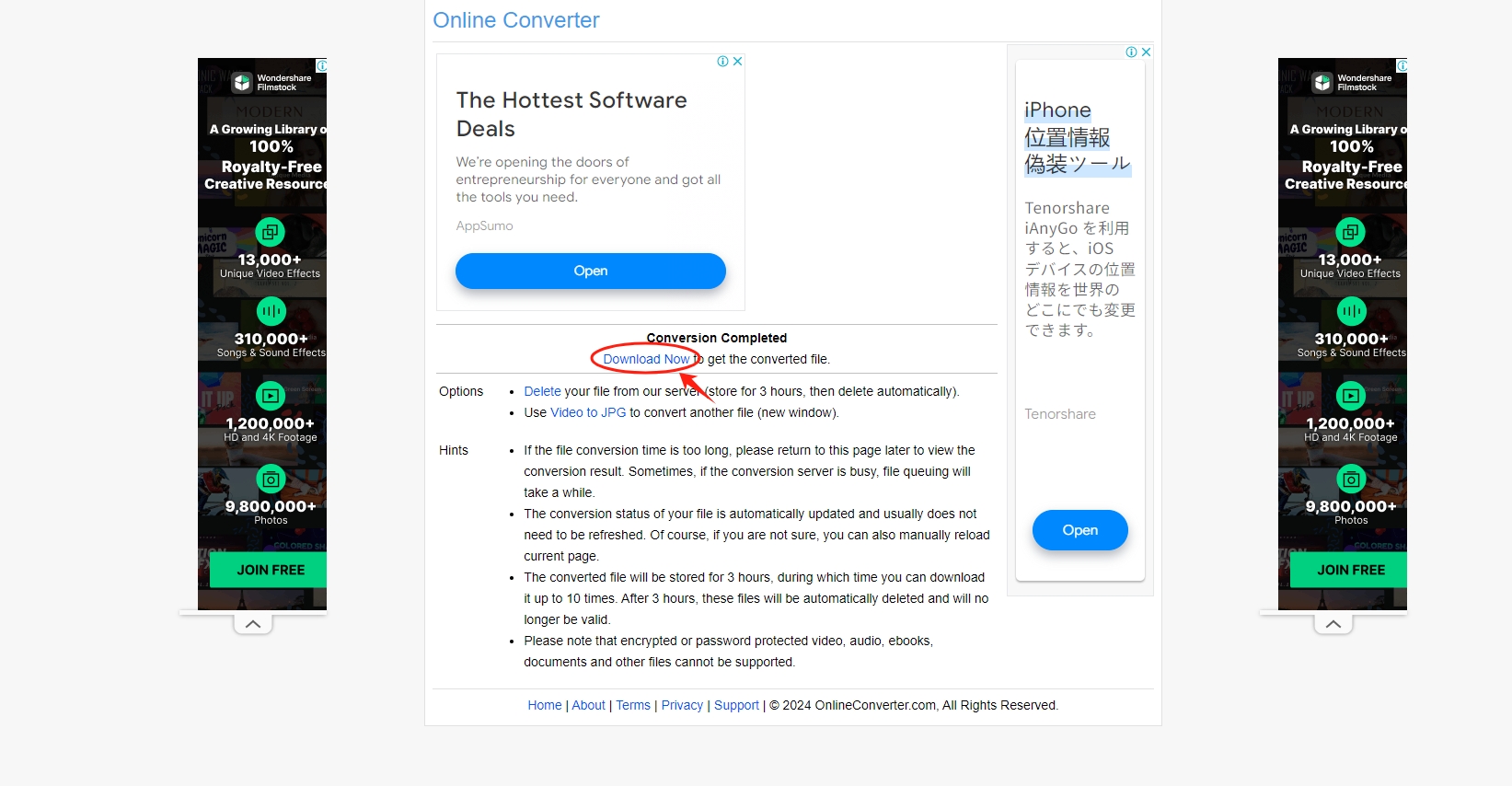
Avantages:
- Accessibilité depuis n’importe quel appareil connecté à Internet.
- Aucune installation de logiciel requise.
- Interface conviviale adaptée aux utilisateurs novices.
- Pratique pour un usage occasionnel.
Les inconvénients:
- Limitations potentielles de téléchargement en termes de taille ou de durée du fichier.
- Limites de sortie potentielles dans la résolution de l'image.
- Problèmes de confidentialité liés au téléchargement de contenu sensible.
- Options de personnalisation limitées par rapport aux logiciels de bureau.
3. [Recommandé] Convertissez la vidéo en images et fusionnez les images en un seul endroit avec Sparkit
Pour ceux qui recherchent un meilleur créateur de vidéo pour créer des images, Sparkit est un excellent choix que vous pouvez envisager. Sparkit permet d'extraire toutes les images d'une vidéo dans différents formats en fonction des sous-titres, de capturer des images de haute qualité et de les enregistrer localement en un seul clic. Sparkit peut également faciliter la fusion de ces images extraites en une séquence ou un collage cohérent, rationalisant ainsi le flux de travail et améliorant la productivité. En plus, Sparkit offre aux utilisateurs la possibilité de personnaliser leurs paramètres de sortie d'image, leur permettant de créer des collages qui reflètent véritablement leur style et leurs préférences.
Voyons comment utiliser Sparkit pour convertir une vidéo en images jpg ou png :
Étape 1 : Obtenir Sparkit pour les ordinateurs Windows et Mac en le téléchargeant et en l'installant.
Étape 2 : Ouvrir Sparkit , Cliquez sur " Ajouter une vidéo " pour télécharger une vidéo locale et prendre des photos si la vidéo a une légende.
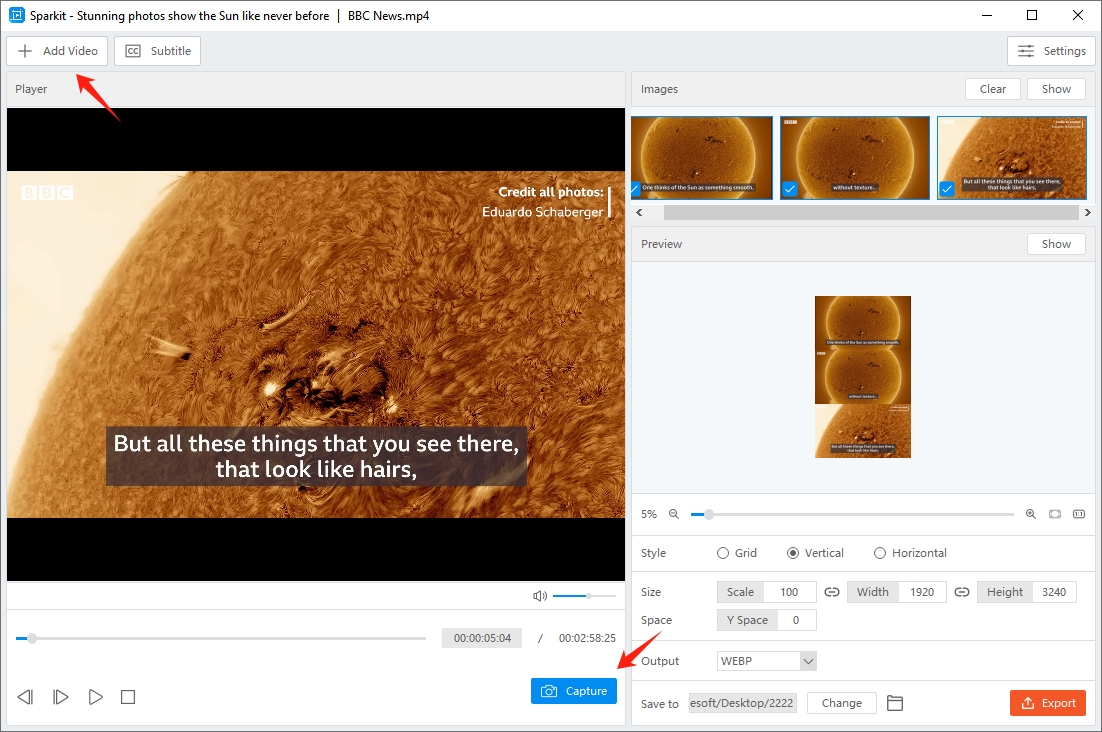
Étape 3 : S'il n'y a pas de sous-titres pour votre vidéo, cliquez sur « Sous-titre " et entrez un sous-titre local ou utilisez le " Sous-titres automatiques » outil pour en créer un.
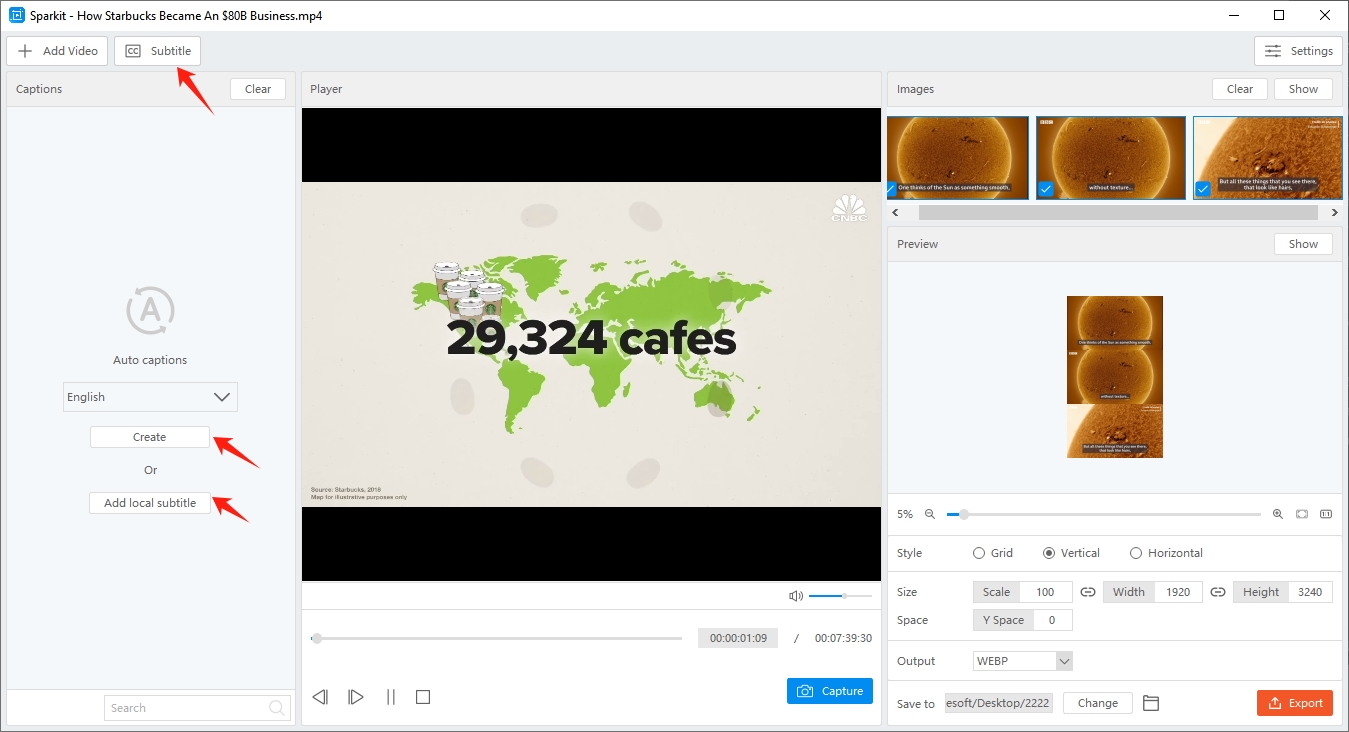
Étape 4 : Sparkit affichera toutes les images extraites de la vidéo ; cliquez simplement sur le " Capturer " pour commencer à capturer l'image souhaitée dans la qualité d'origine.
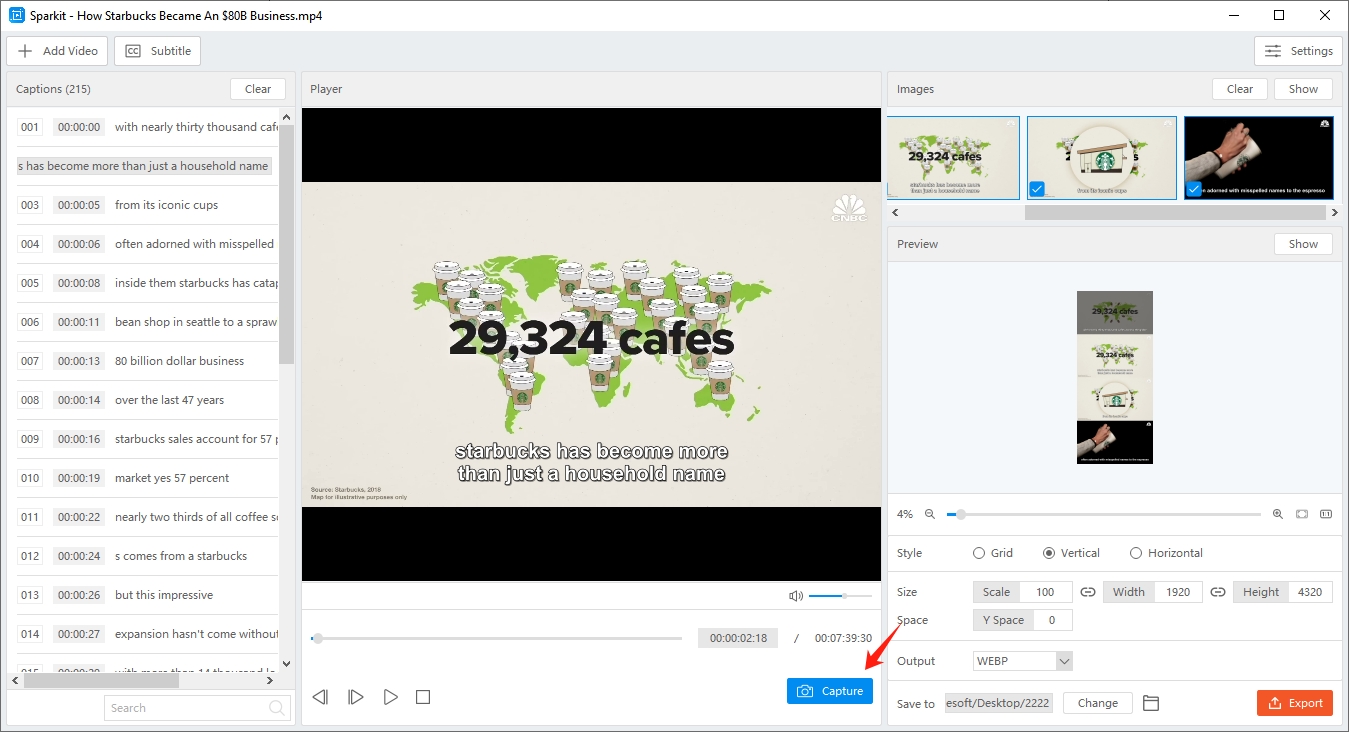
Étape 5 : Clique le " Montrer bouton " dans " Images ", sélectionnez quelques-unes ou toutes les images, puis choisissez JPG ou PNG comme format de sortie et cliquez sur " Exporter la sélection » pour enregistrer ces images sur votre ordinateur.
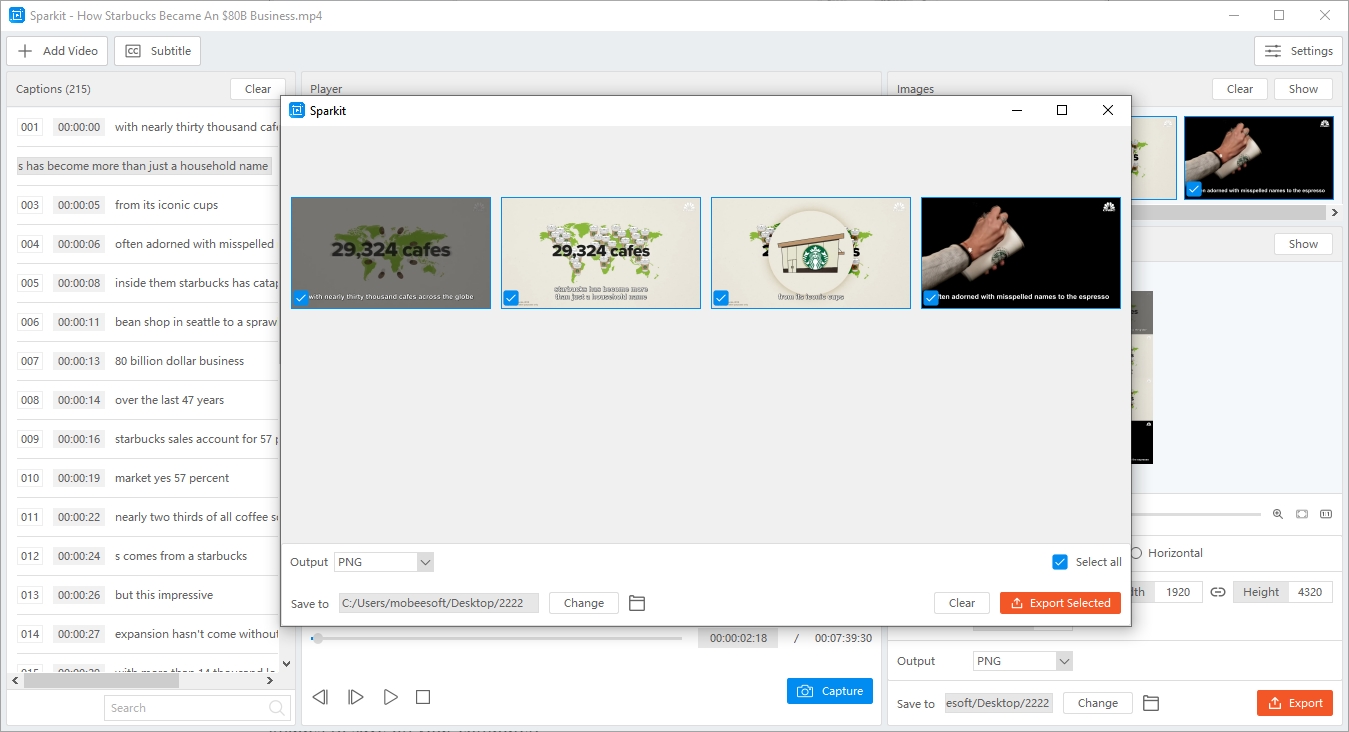
Étape 6 : Si vous avez besoin de combiner ces images en une seule, allez simplement dans la rubrique « Aperçu ", modifiez le style, la taille, l'espace et le format de sortie de l'image, puis cliquez sur le bouton " Exporter " pour obtenir une nouvelle image qui inclut toutes les informations que vous souhaitez afficher.
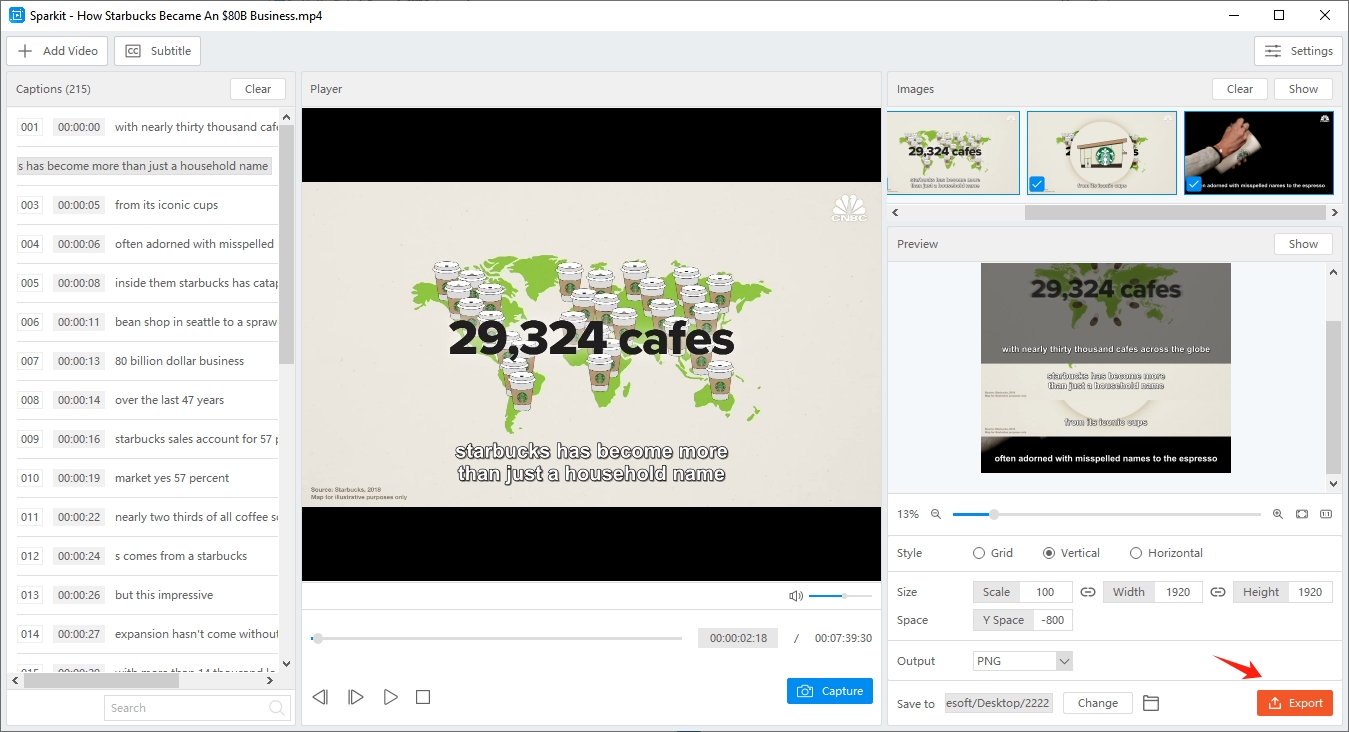
Conclusion
En conclusion, l'extraction d'images fixes à partir de vidéos est cruciale pour l'analyse, la création de contenu et la distribution. Des méthodes telles que FFMPEG, des convertisseurs en ligne et des logiciels spécialisés comme Sparkit offrent diverses options, chacune avec ses avantages et ses considérations. Si l'efficacité et les fonctionnalités avancées sont primordiales, il est suggéré d'explorer Sparkit comme option privilégiée. Sparkit non seulement rationalise le processus de conversion vidéo en image, mais améliore également la productivité en offrant des fonctionnalités telles que le traitement par lots, l'extraction d'images basée sur les sous-titres et des capacités de fusion d'images transparentes. En téléchargeant et en essayant Sparkit , les utilisateurs peuvent découvrir par eux-mêmes l'efficacité et la commodité qu'il apporte aux tâches de traitement multimédia.