Comment prendre une capture d’écran d’une vidéo MP4 sous Windows ?
Capturer des captures d'écran à partir de vidéos MP4 est un besoin courant, que vous créiez un didacticiel, capturiez des moments mémorables ou extrayiez des images spécifiques à utiliser dans des présentations, des réseaux sociaux ou des projets. Windows propose plusieurs outils et méthodes pour prendre des captures d'écran à partir de vidéos, allant des utilitaires intégrés de base aux logiciels tiers avancés. Cet article vous guidera à travers les différentes manières de capturer des captures d'écran d'une vidéo MP4 sous Windows.
1. Prenez des captures d'écran vidéo à l'aide de l'outil de capture Windows
L'outil Snipping, disponible sous Windows, est un utilitaire polyvalent pour capturer des captures d'écran et il est particulièrement pratique lorsque vous avez besoin d'une capture rapide d'une image vidéo spécifique.
Étapes pour prendre des captures d'écran vidéo à l'aide Outil de capture Windows :
- Utilisez le lecteur multimédia de votre ordinateur, tel que Windows Media Player, pour ouvrir votre vidéo MP4.
- Arrêtez la lecture à l'image que vous souhaitez capturer, puis appuyez sur Windows + Maj + S pour ouvrir directement l’outil Capture.
- Choisissez entre « Cisaille rectangulaire " ou " Capture plein écran » en fonction de votre besoin.
- Faites glisser pour sélectionner la zone si nécessaire et la capture d'écran est enregistrée dans votre presse-papiers (vous pouvez la coller et l'enregistrer à l'aide d'un éditeur d'image comme Paint).
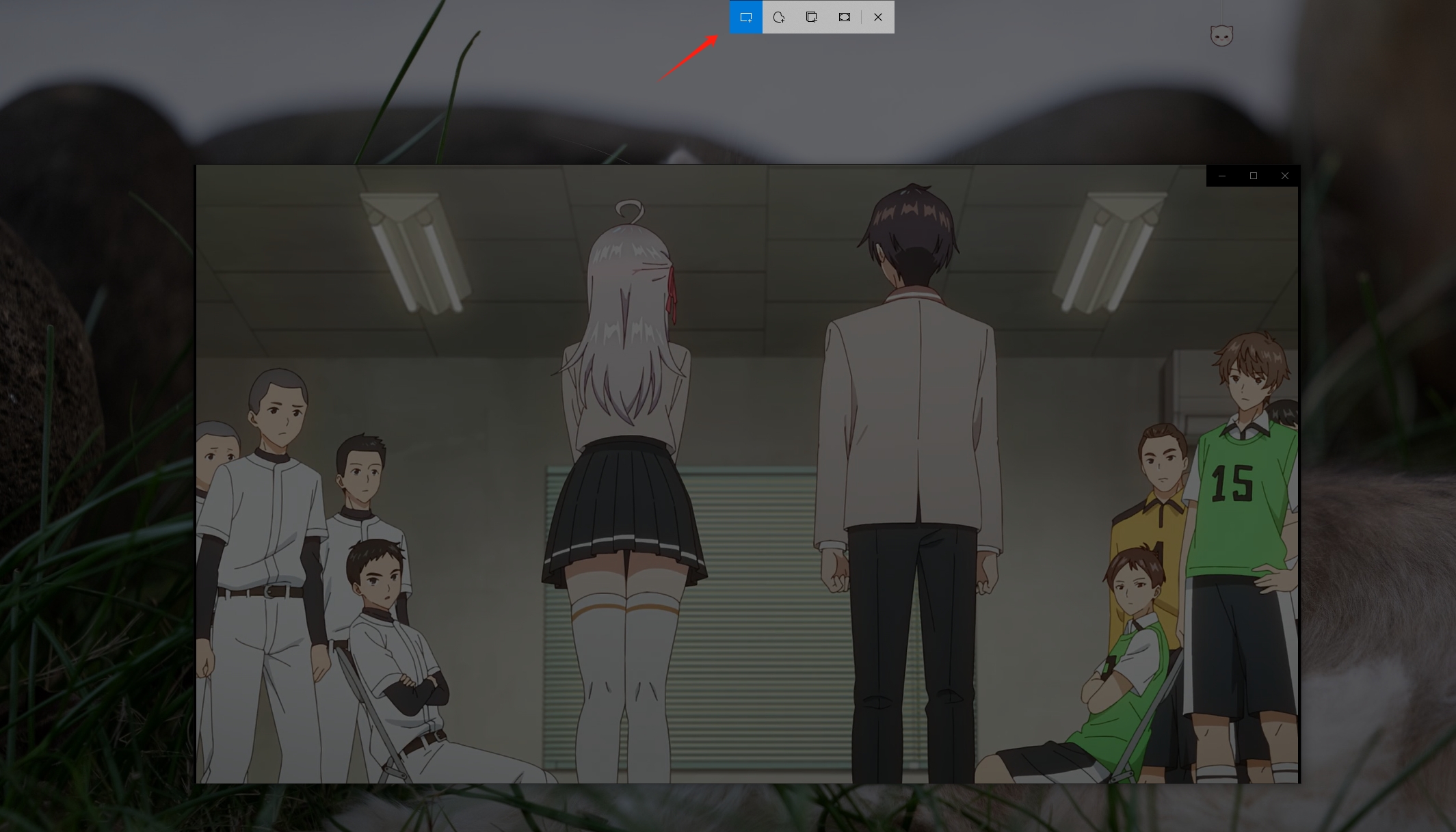
2. Prendre des captures d'écran vidéo Utilisation du bouton Imprimer l'écran (PrtScn)
Le bouton Imprimer l'écran vous permet de capturer l'intégralité de l'écran ou la fenêtre active, que vous pouvez ensuite recadrer pour obtenir l'image exacte de votre vidéo.
Étapes pour prendre des captures d'écran vidéo à l'aide du bouton Imprimer l'écran :
- Lisez et mettez en pause votre vidéo MP4 à l'image souhaitée sur votre Windows.
- Presse
ImprScnpour une capture en plein écran ouAlt + PrtScnpour la fenêtre active. - Collez la capture d'écran dans un éditeur comme Paint en utilisant
Ctrl + V, recadrez si nécessaire et enregistrez l'image.
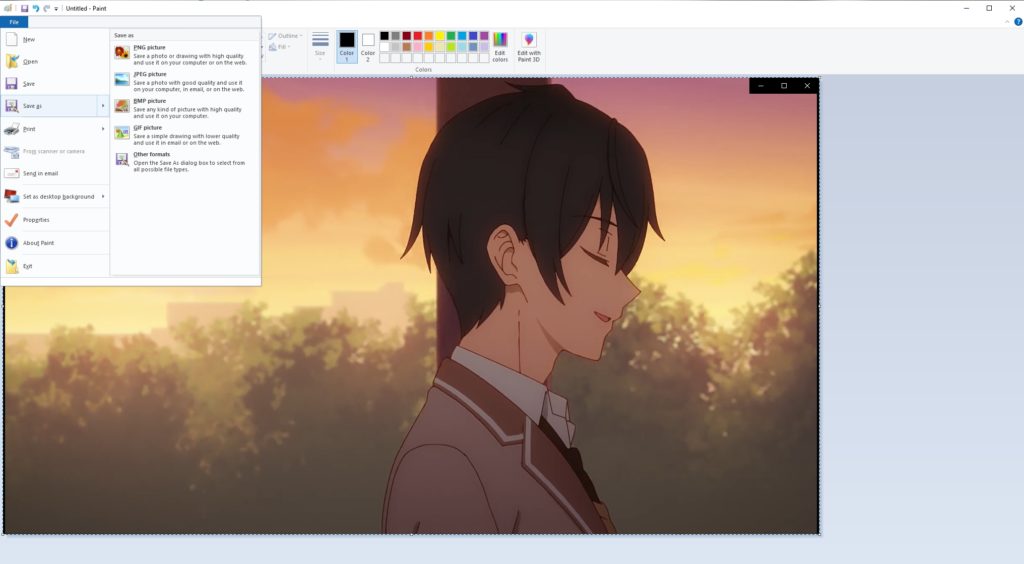
3. Prendre des captures d'écran vidéo en utilisant Lecteur multimédia VLC
VLC Media Player est l'un des lecteurs multimédias les plus populaires et les plus polyvalents disponibles, connu pour sa capacité à lire presque tous les formats vidéo. Au-delà de sa fonction principale de lecteur multimédia, VLC offre également une gamme de fonctionnalités, notamment la possibilité de prendre des captures d'écran de haute qualité d'images vidéo.
Étapes pour prendre des captures d'écran vidéo à l'aide de VLC :
- Ouvrez votre fichier MP4 dans VLC et faites une pause à l'image souhaitée que vous souhaitez capturer.
- VLC fournit une fonction de capture d'écran intégrée qui vous permet de capturer facilement l'image vidéo en pause : accédez à
Video> choose Prendre un instantanéou appuyez surMaj + S(Windows) > La capture d'écran sera enregistrée par VLC dans votre dossier Images.
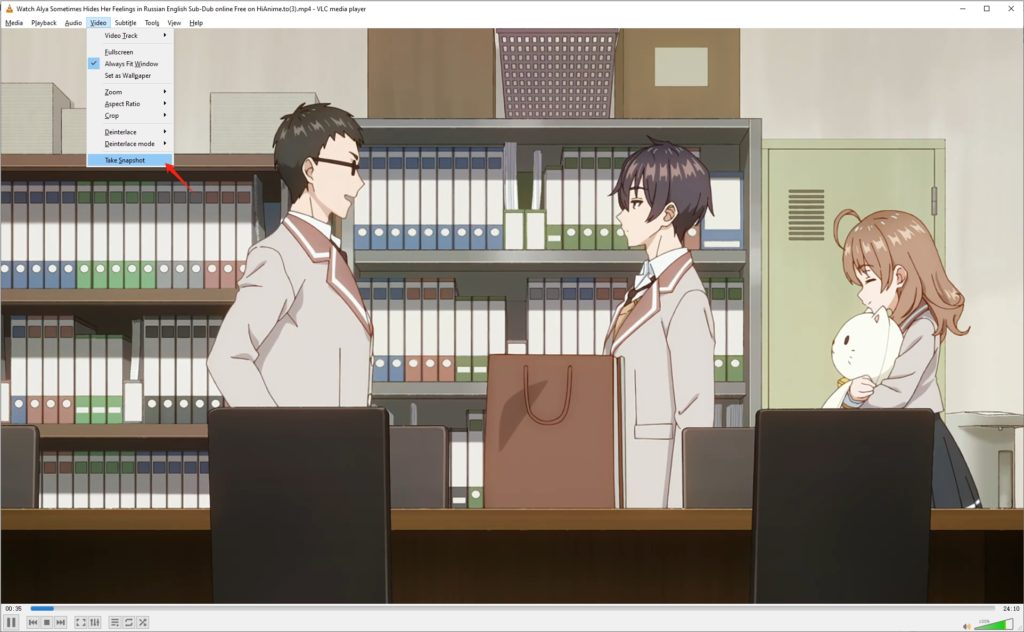
4. Prendre des captures d'écran vidéo en utilisant PartagerX
ShareX est un outil de capture d'écran, d'enregistrement et de partage de fichiers gratuit et open source disponible pour Windows. ShareX prend en charge divers modes de capture, notamment la capture plein écran, fenêtre, région et défilement, ce qui en fait un excellent outil pour prendre des captures d'écran à partir de vidéos.
Étapes pour prendre des captures d'écran vidéo à l'aide de ShareX :
- Téléchargez ShareX et ouvrez votre vidéo MP4 dans n'importe quel lecteur multimédia.
- Choisissez les touches de raccourci en fonction de vos besoins, telles que Ctrl + Imprimer l'écran pour capturer en plein écran.
- Utilisez « » de ShareX Région rectangulaire " ou " Plein écran " Capturer pour sélectionner et capturer le cadre.
- ShareX enregistre la capture d'écran dans un répertoire prédéfini, où vous pouvez la modifier ou l'annoter davantage.

5. Prise de captures d'écran vidéo par lots en utilisant avec Sparkit
Pour ceux qui ont besoin de captures d'écran précises et de haute qualité, notamment à partir de vidéos HD ou 4K, Sparkit est l'outil idéal. Contrairement aux outils de base, Sparkit offre des fonctionnalités avancées conçues pour capturer des captures d'écran avec la plus grande clarté et précision, ce qui le rend parfait pour un usage professionnel. Il prend en charge l'importation d'une large gamme de formats vidéo tels que MP4 et l'exportation avec des formats d'image populaires tels que PNG et JPG.
Étapes utilisant Sparkit pour prendre des captures d'écran d'une vidéo MP4 :
Étape 1 : Téléchargez le Sparkit fichier d’installation, puis installez et lancez le logiciel sur votre ordinateur.
Étape 2 : Importer une vidéo MP4 dans Sparkit , utiliser " Sous-titres automatiques » pour générer des sous-titres pour votre vidéo, et Sparkit extraira toutes les images vidéo en fonction des sous-titres.
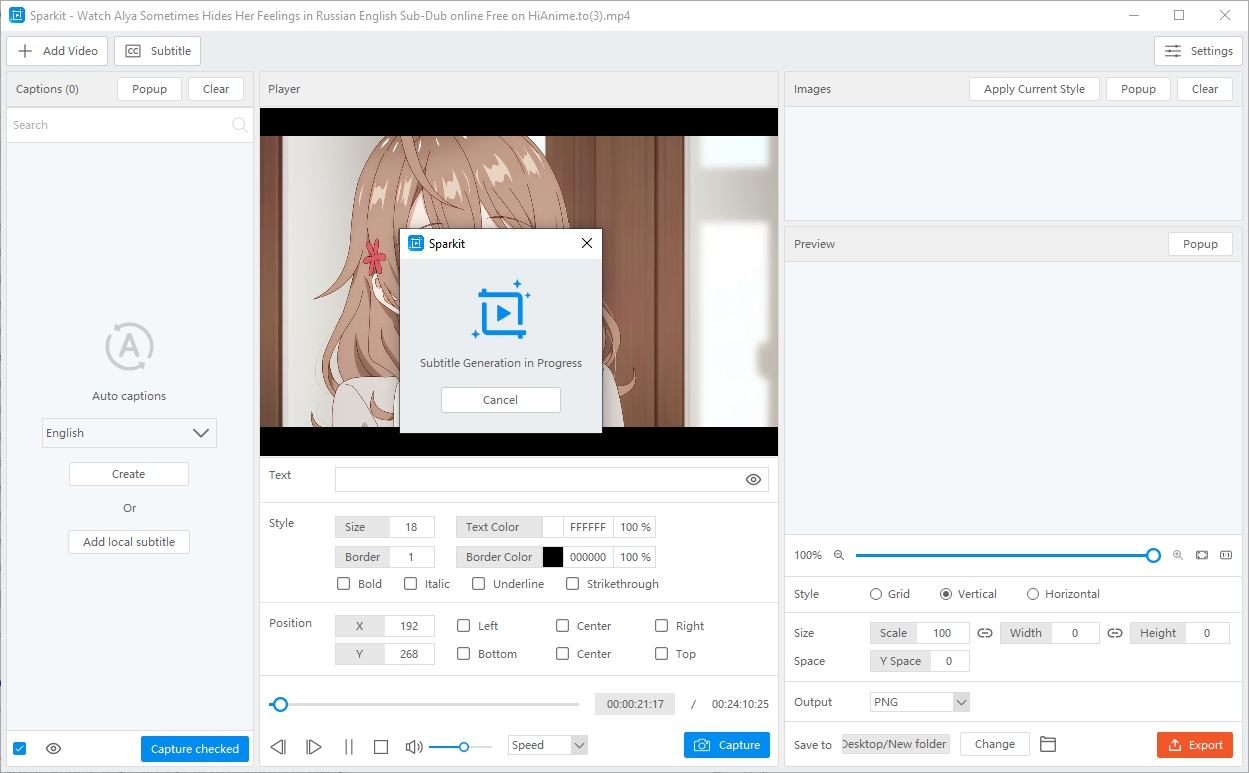
Étape 3 : Sélectionnez les images vidéo que vous souhaitez capturer et cliquez sur « Capture vérifiée « .
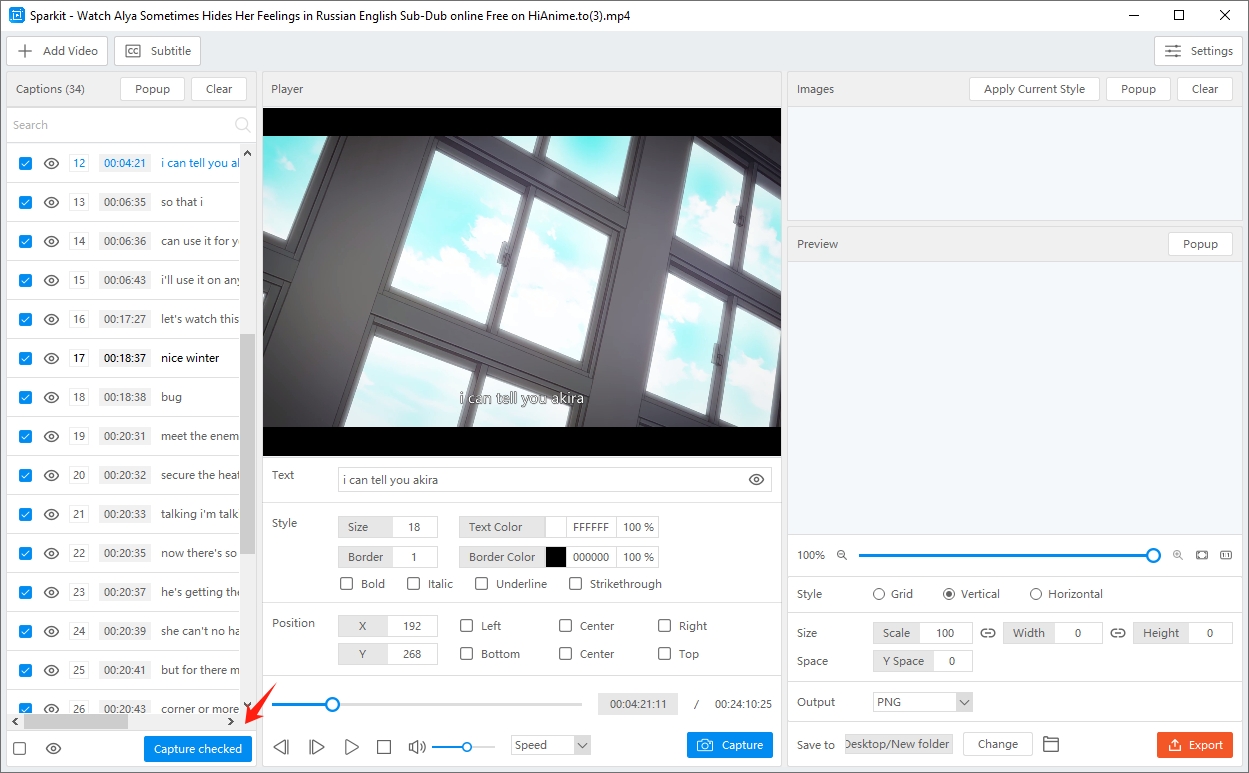
Étape 4 : Sparkit prendra des captures d'écran de cette vidéo MP4 et affichera les images capturées dans le logiciel " Images » panneau.
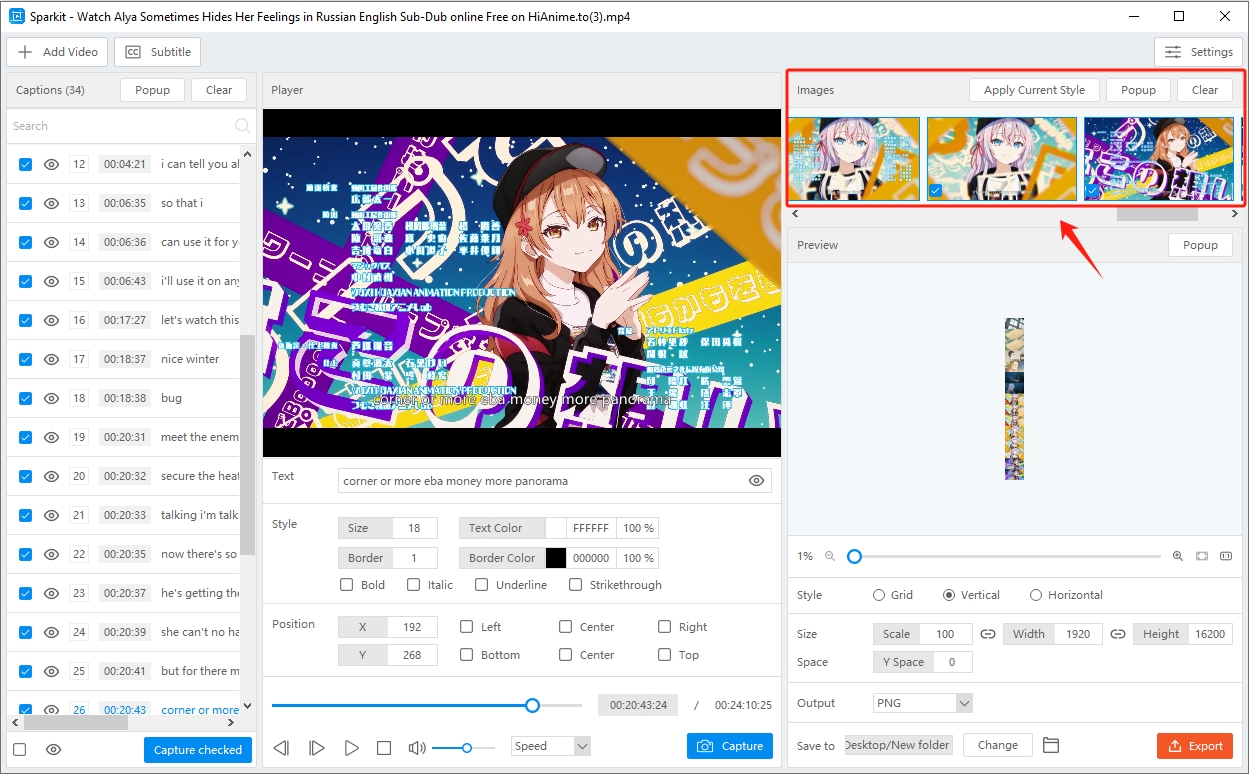
Étape 5 : Choisissez les captures d'écran que vous souhaitez enregistrer sur votre ordinateur, puis cliquez sur le bouton « Exporter la sélection " bouton.
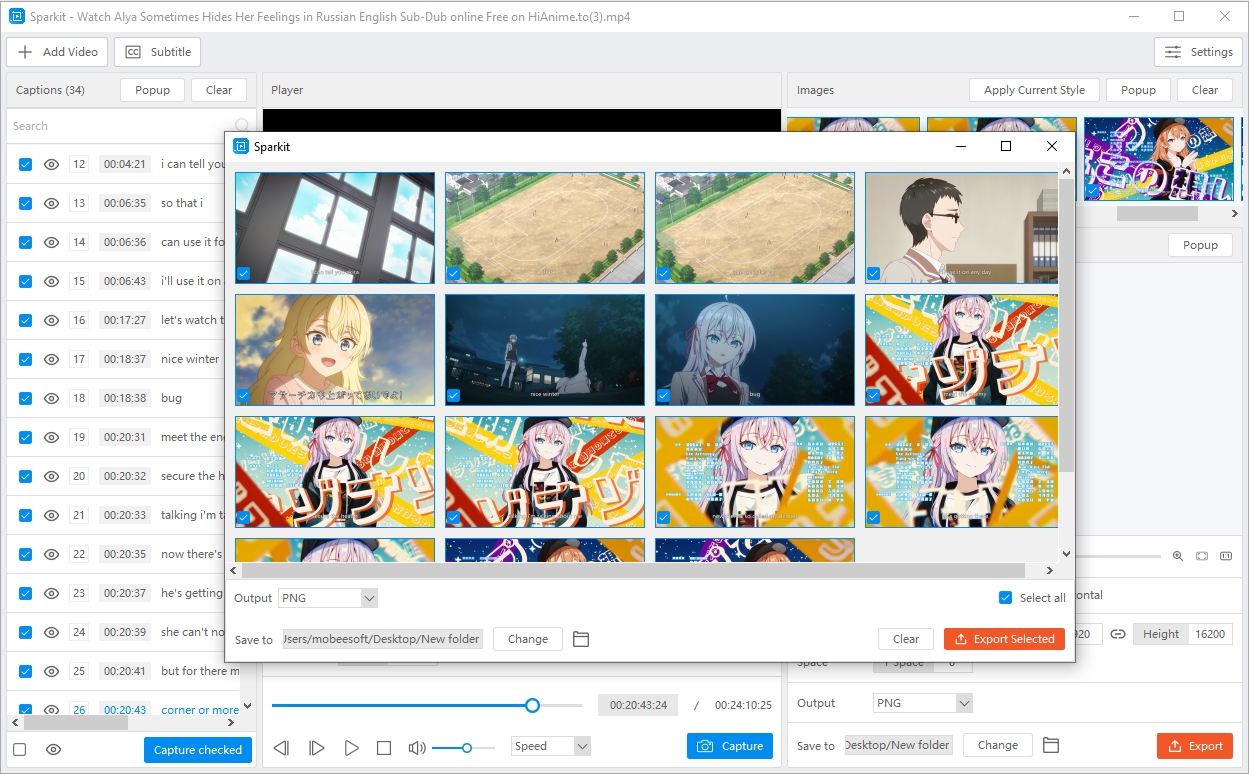
Conclusion
La capture d'écran de vidéos MP4 sous Windows peut être effectuée en utilisant plusieurs méthodes, chacune avec ses avantages et ses inconvénients. Pour les utilisateurs occasionnels, des outils tels que Snipping Tool, Print Screen ou VLC Media Player peuvent suffire. Cependant, pour ceux qui ont besoin de captures d’écran précises et de haute qualité (en particulier à partir de vidéos haute définition) : Sparkit est l'outil recommandé.
Sparkit Les fonctionnalités avancées de, notamment la navigation image par image, la sortie haute résolution et les capacités de capture par lots, en font un outil indispensable pour quiconque s'intéresse sérieusement aux captures d'écran vidéo. Que vous soyez un créateur de contenu, un monteur vidéo ou simplement quelqu'un qui valorise la qualité, Sparkit garantit que chaque capture d'écran est capturée avec la plus grande précision et clarté. En utilisant Sparkit , vous pouvez améliorer votre expérience de capture d'écran vidéo, en garantissant que chaque instant capturé est aussi vivant et net que la vidéo originale.